Veröffentlichen Sie Ihre Videos direkt in Ihren YouTube-Kanal und nutzen Sie einen weiteren Social Media-Content-Typen für Ihre kanalübergreifende Kommunikationsmaßnahme.
Einbindung eines YouTube Kanals
Öffnen Sie die Projekteinstellungen, indem Sie auf den Namen Ihres Scompler-Projekts klicken und dann „Projekteinstellungen“ wählen. Wechseln Sie zum Tab „Anbindungen“ und wählen Sie im Bereich „Kanäle“ unter YouTube „Anmelden mit Google“ aus:
Loggen Sie sich bei YouTube mit Ihrem Administrator-Zugang ein und gestatten Sie Scompler den Zugriff auf Ihren Kanal:
HINWEIS: Ihr YouTube-Konto soll mit einer Handynummer verifiziert sein und darf nicht gegen die YouTube-Richtlinien verstoßen haben.
Achten Sie darauf, nicht den Read-Only Modus zu aktivieren, da Beiträge sonst nicht auf Ihren Kanal veröffentlicht werden können:
HINWEIS: Wenn Sie YouTube bereits im Read-Only-Modus angebunden haben, führen Sie die oben genannten Schritte nochmals aus, um in diesen zu deaktivieren, und Zugriff auf den neuen YouTube-Beitragstypen zu bekommen.
Einen YouTube Beitrag anlegen und Veröffentlichen
Legen Sie einen neuen YouTube-Beitrag an. Im Beitragstab wählen Sie mit Klick auf „Kanäle auswählen“ Ihren YouTube-Kanal oder Ihre Kanäle aus, in den oder die veröffentlicht werden soll: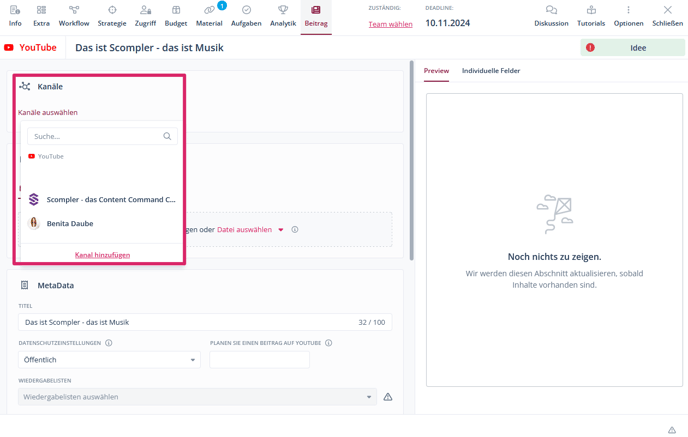
Nun entscheiden Sie, ob Sie ein langes Video oder ein YouTube-Short hochladen möchten. Klicken Sie auf den Tab „Medien“ für Langvideos und auf „Short“ für Kurzvideos an.
Laden Sie Ihr Video in den Beitrag, indem Sie eine der folgenden Anleitungen befolgen:
- das Video per „Drag & Drop“ in den gestrichelten Kasten ziehen
- auf „Datei auswählen“ klicken und die Datei
- mit Klick auf „Mein Computer“ von Ihrem PC hochladen
- mit Klick auf „Medien & Dokumente“ aus der Medienbibliothek auswählen, falls dort bereits hinterlegt
- oder mit Klick auf „Material“ aus dem Beitragsreiter „Material“ auswählen
Unterstützte Dateiformate und Dateigrößen finden Sie im Tooltip und hier.
Nun ist das Video hinzugefügt:
TIPP: In der Vorschau auf der rechten Seite sehen Sie, wie Ihr Beitrag veröffentlicht wird.
Sie können ebenso das Vorschaubild Ihres Videos ändern, indem Sie auf das Video mit der Maus gehen und auf „Thumbnail auswählen“ klicken. Auch Untertitel können dem Video beigefügt werden.
Hinterlegen Sie den Titel Ihres YouTube-Videos in den Metadaten (1). Außerdem können Sie in dem Bereich festlegen, ob Ihr Video öffentlich oder privat zur Verfügung gestellt wird oder nicht gelistet wird (2), das Video für ein späteres Datum terminiert ist (3) und zu welcher Wiedergabeliste es hinzugefügt wird (4). Ergänzen Sie die passende Kategorie (5) und geben Sie an, welche Stichwörter/Tags Sie für die YouTube-Suche hinterlegen wollen (6). Ebenso erlaubt die Auswahl bei (7), dass das Video als kindgerecht deklariert wird:
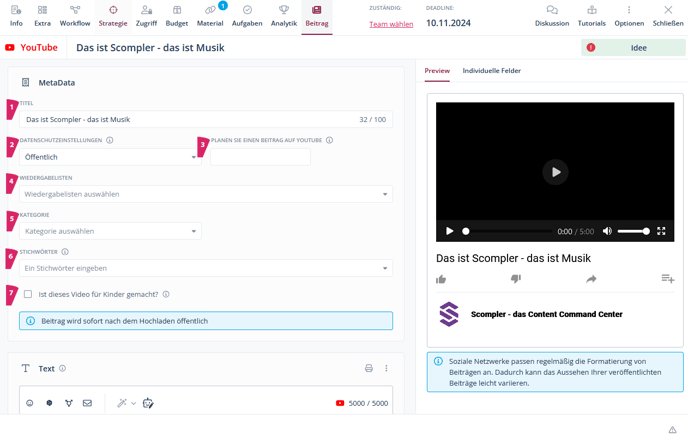
Wenn Ihr Beitrag erstellt und im Workflow freigegeben ist, legen Sie bitte noch fest, ob Sie den Beitrag direkt veröffentlichen oder an einem späteren Zeitpunkt automatisch veröffentlicht werden soll:

