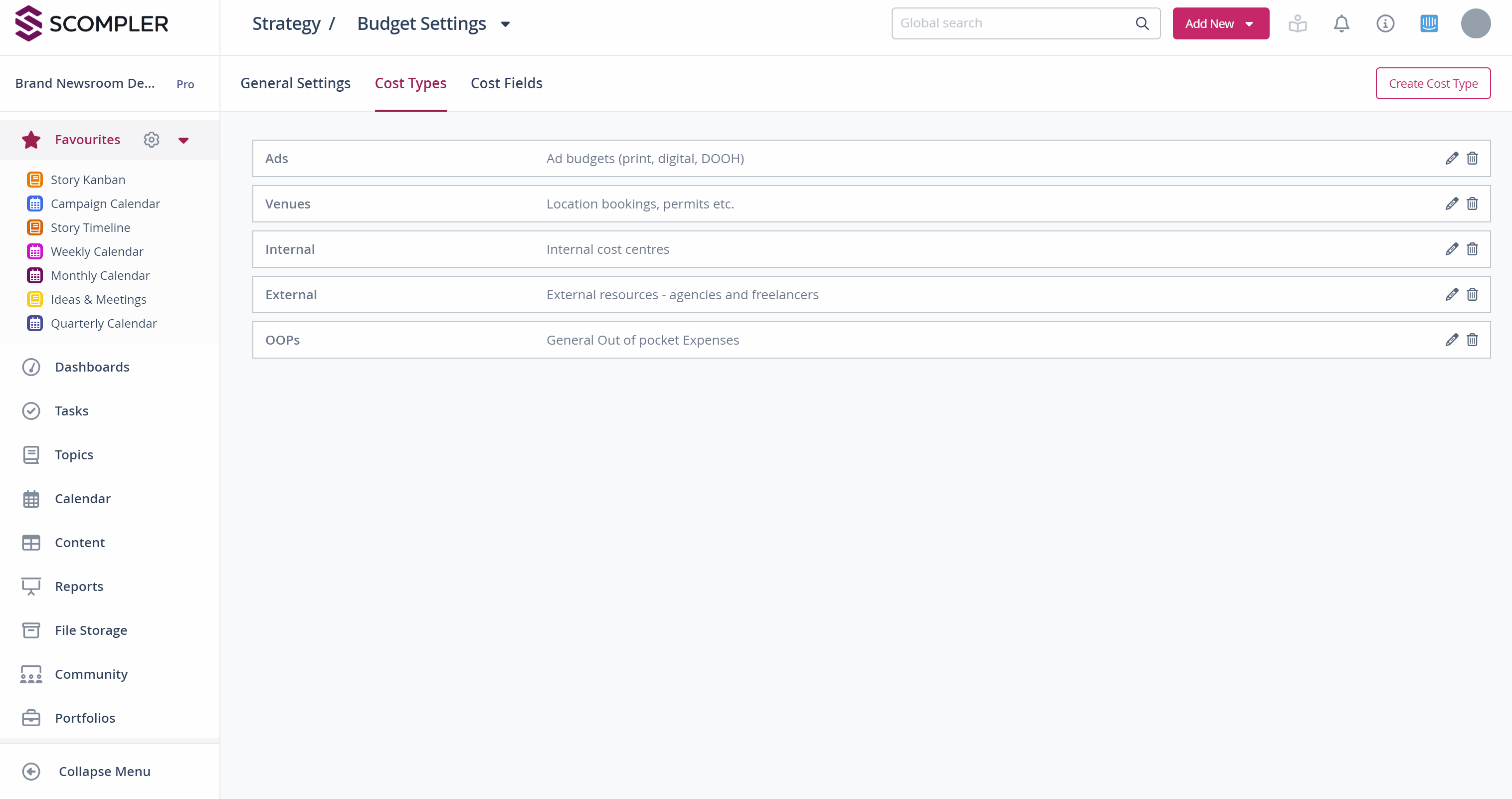Configure the budget function in Scompler so that you can keep an eye on all relevant information about your costs on the topic, story and article levels.

Activate the budget function
To be able to enter budgets and costs in Scompler, you first need to activate the relevant function in the settings of your project. To do this, as an administrator, go to the project settings area of your project under "Settings" and activate the budget checkbox:
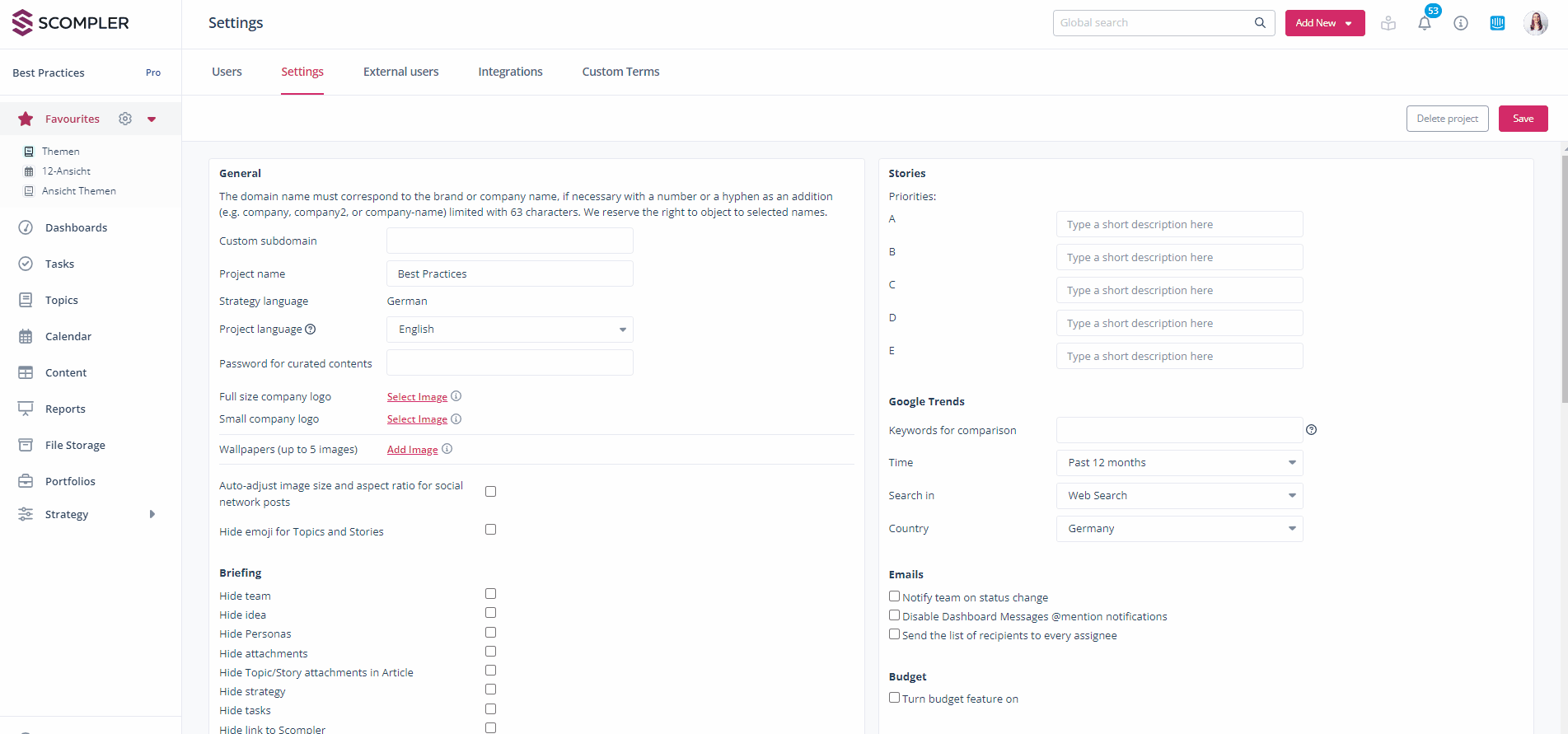
Once you've done this, the "Budget" tab will be available on the topic, story and article cards.
IMPORTANT: Make sure that the users who will be working with budgets also have the permissions they need to see or edit the budget tab on the respective level. Learn more about this in the corresponding article Assigning user groups and permissions.
Set currency and exclude costs of deferred and archived articles
Go to "Budget Settings" in the Strategy area. In the "General Settings" tab, you can now set the currency that should be displayed. You can choose between euros, Swiss francs and US dollars. Alternatively, you can completely remove the display of the currency via the option "—" in the drop-down menu for all costs.
In addition, you have the option of excluding deferred or archived articles from the calculation. To do this, use the slider on the same page.
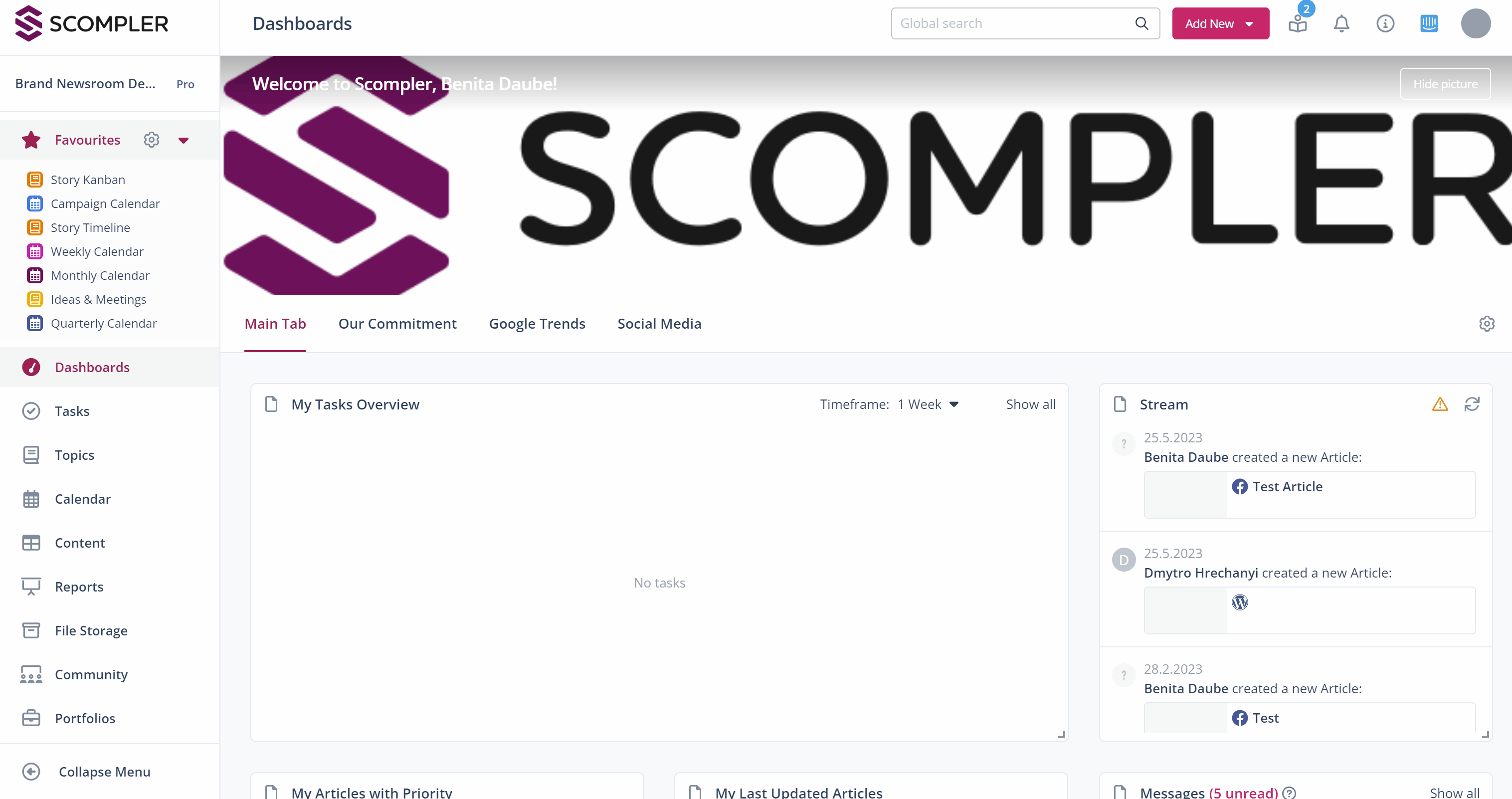
Define cost types
In the second tab “Cost Types” you can define all the cost types you want to use. You can also edit or delete the specified cost types.
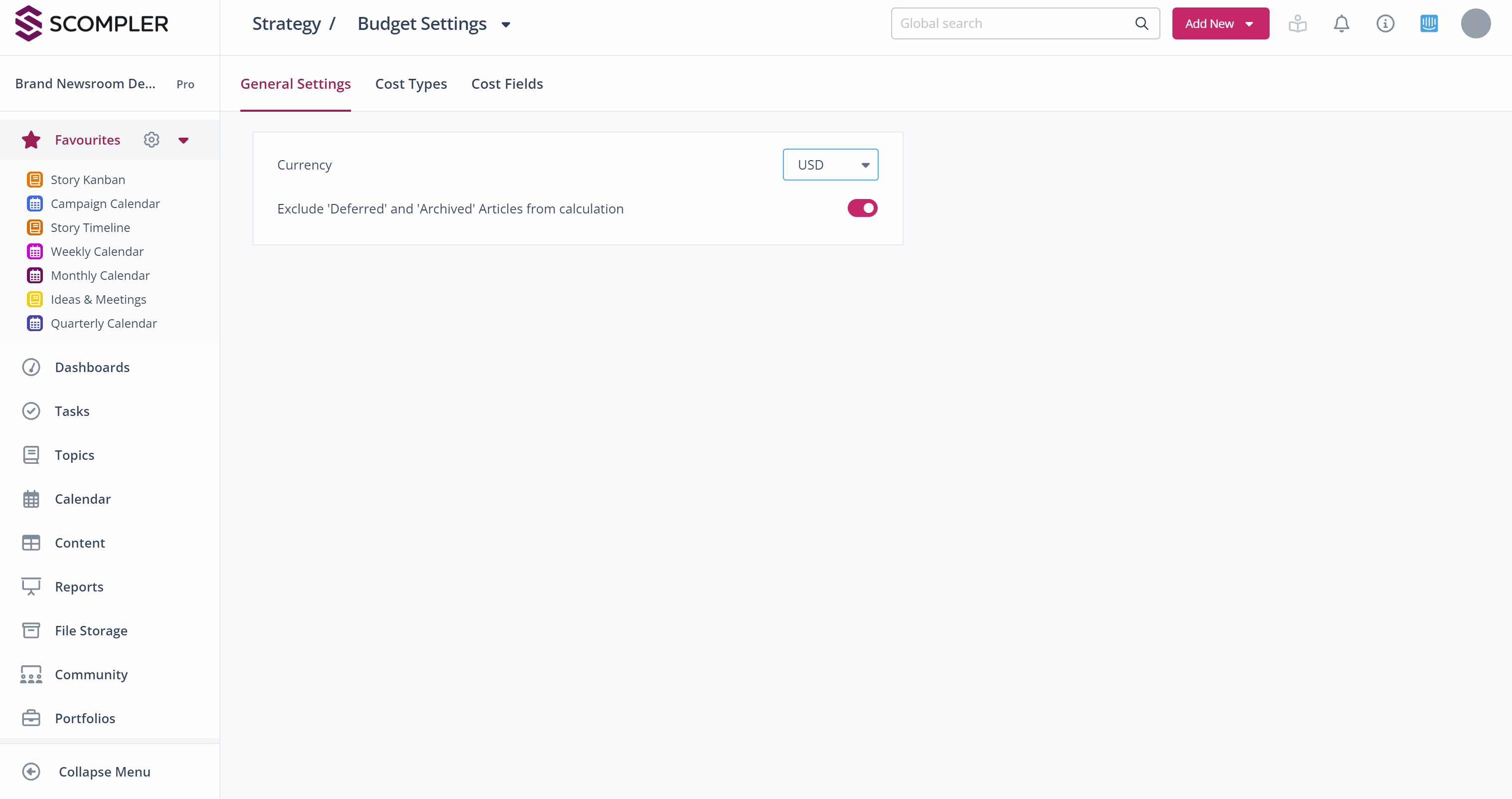
The created cost types will then be available for the capturing of your costs in the article cards.
NOTE: You can create up to 30 different cost types.
Add individual cost fields
Extend the individual cost fields to enter additional information on the costs. To do this, switch to the "Cost Fields" tab and activate additional fields in the list using the corresponding slider. Change the title of the field and add a description. By pressing the second slider, you can specify whether or not the field must be filled out (required field). You can change the order in which the fields are displayed in the contribution cards by using Drag & Drop.