Apply the filters and keep a good overview of the content created, its status, the content type and the strategy attributes.

In the Content section, you will find all the articles created in Scompler with information on, among other things, the person responsible, publication date, article status, strategy parameters, etc.

Add or hide columns
In the settings, define which information should be displayed:
- Click on the configuration wheel at the top right
- Under "General" select the number of articles per page you want to display
- Activate the function "Show sum row" to display an evaluation of your values shown in the filters (e.g. number of social signals, total costs, etc.

- From version ONE+ you can select which parameters are to be displayed in the analytic diagram on the left-hand side
- On the right side of the window, select the parameters you want to get information about in the table. Open the categories by clicking on the options in the "Available" column and move the desired parameter to the "Selected" column. The order of the list in this column is related to the order in which the parameters will appear in the area
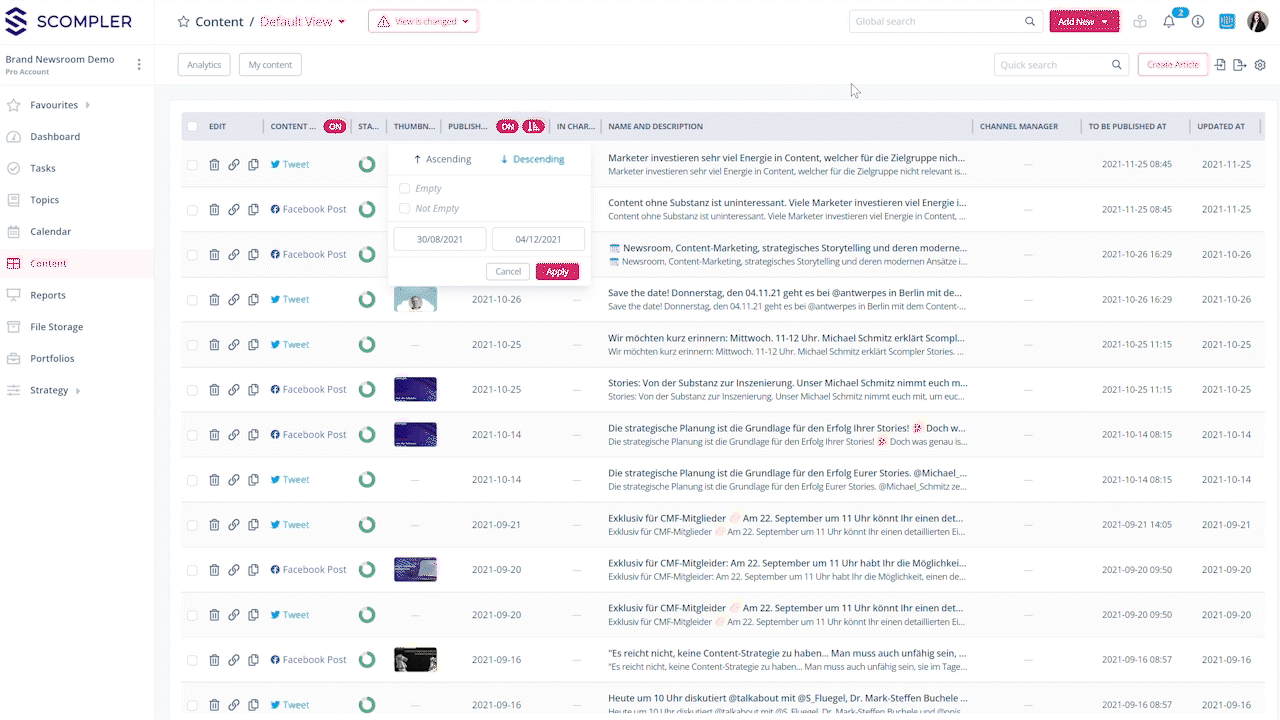
- Repeat the previous step until you have all the parameters you want and click "Apply" to save your changes
Tip: Saving views and filters - Starting with the ONE+ version, different views and filters can be saved. Once you customise the view, the system will provide you with a "View is changed" button next to the breadcrumb navigation.

Filtering content
Filters are very helpful to structuring content according to certain topics.
- Click on one of the row fields to activate the filters, e.g. "Content-Type". Select the options you want to see and then click on "Apply" to apply the filter
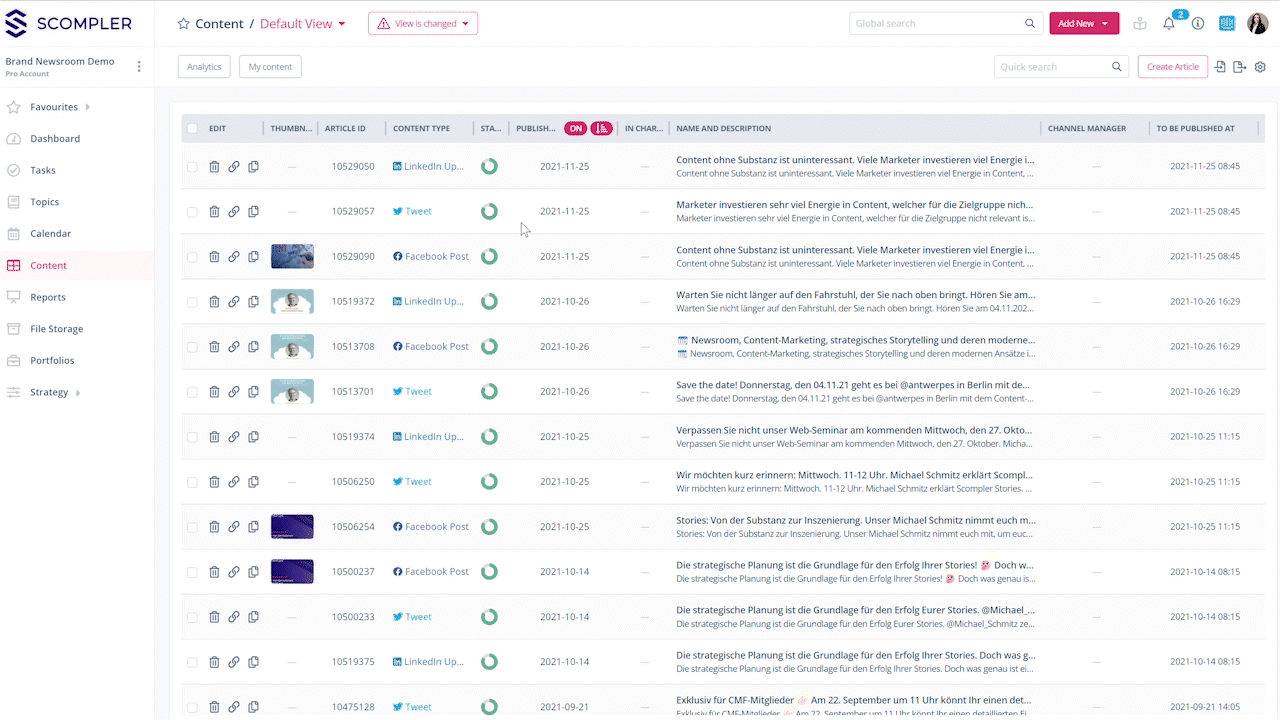
- You can also specify whether the results are displayed in ascending or descending order by clicking the appropriate option in the respective filter

Note: The filters in Scompler have a preset programming and it is not possible to change the function logic. If you want to customise the logic of the filters, you can export the created view to Excel and from there change the filters according to your needs.
Please note: Your set filters are only visible to you, members of your team can set their own filters, which are then also only visible for them. You can save the view and share it with certain colleagues if you need.
