The global search and inbox of the Scompler Mobile App improve your user experience and make it easier to access your projects.

Global search
The search function in the Scompler mobile app allows you to search for topics, stories, articles and tasks within a project that contain your search term in the title or description.Simply enter the desired term and confirm the entry with your smartphone keyboard. By default, you will see all elements that contain your term. You can filter results by topic, story, article and task by tapping on the corresponding tab.

Descriptions are also searched by default, but you can change this in the three-dot menu at the top right by unchecking the “Search by description” box.

Terms from previous searches appear in the “Recent searches” area, where you can remove them individually or all at once.
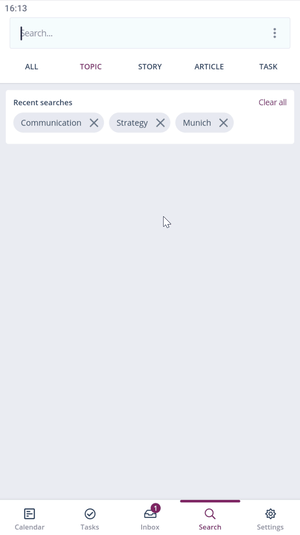
Inbox
The inbox within the Scompler mobile app is divided into the “Discussion” and “Other” tabs.The “Discussion” tab contains all messages from discussions in the article, story, topic or task cards that you are following. You can use the “Unread only” button to show only unread messages. Click on “Mark all as read” to mark all messages as read. Swipe down to refresh the card. Swipe an unread notification slowly to the left or right for further interaction options.

The “Other” tab contains notifications relating to your tasks, such as due dates or a new task that has been assigned to you. They are divided into three time categories: “Recent”, “Yesterday” and “Previous”. Tapping on a due date notification will automatically take you to the task area of the Scompler Mobile app for the relevant period. For notifications about new tasks, you can tap directly on the task card. Here you can also display only unread messages and mark them all as read. Swipe down to refresh the page.
NOTE: In-app notifications must be activated to receive notifications in the app. Read here how to configure your settings. You also need to give the Scompler Mobile app permission to send notifications outside the app.
