Speichern Sie häufig genutzte Ansichten als persönliche oder globale Favoriten, um sie ganz schnell aufzurufen und zwischen ihnen zu wechseln

Als Nutzer von Scompler PRO können Sie mit Hilfe der Favoriten-Funktion ganz einfach und schnell zwischen Ihren bevorzugten Ansichten wechseln. Am Ende des Beitrags finden Sie eine Übersicht, für welche Ansichten die Funktion zur Verfügung steht.
Sehen Sie in unserem Video-Tutorial wie Sie persönliche oder globale Favoriten ganz einfach einrichten und verwalten können, oder lesen Sie weiter unten eine Zusammenfassung der wichtigsten Schritte:
Um eine Ansicht, in der Sie sich gerade befinden, zu Ihren Favoriten hinzuzufügen, aktivieren Sie das Stern-Symbol vor der Ansichts-Navigation. Sie können Ihrem Favoriten einen individuellen Namen mit bis zu 25 Zeichen geben - rechts neben dem Namen sehen Sie, wie viele Zeichen Ihnen noch zur Verfügung stehen - und eine Farbe hinzufügen:
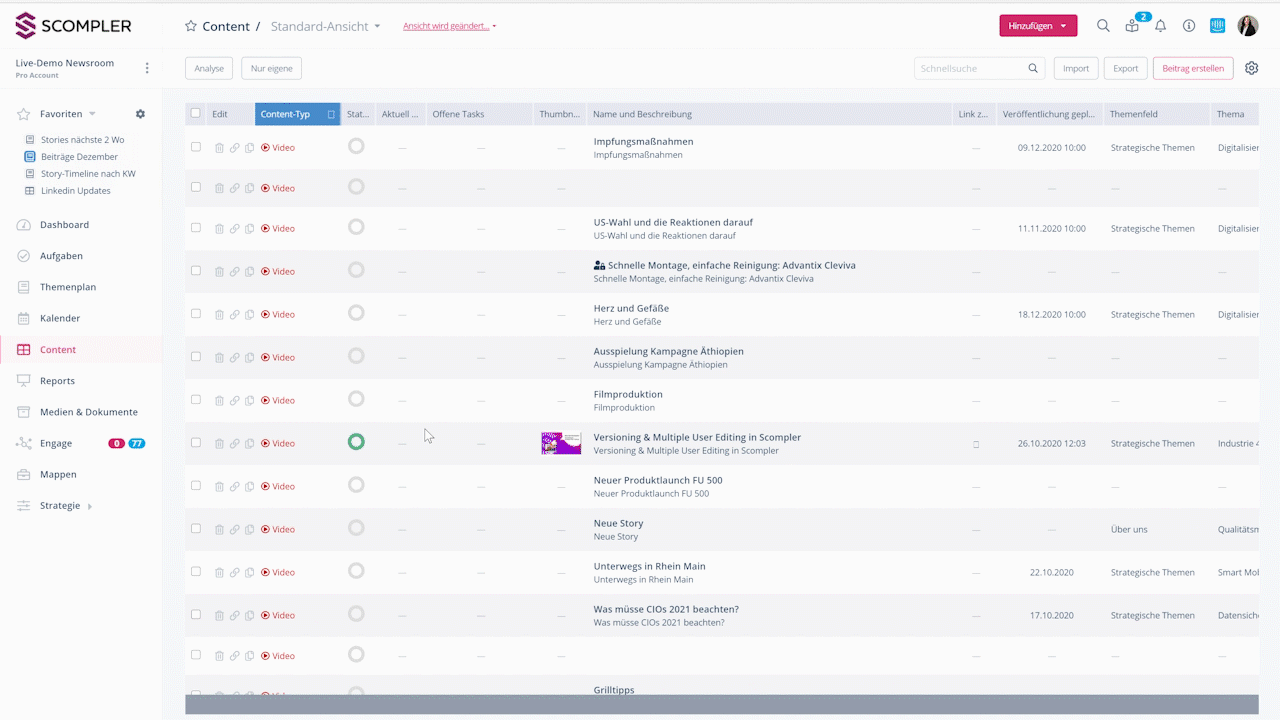
Ihre Favoriten stehen nun links im Hauptmenü ganz oben. Sie können diese durch einen Klick direkt aufrufen, egal, wo Sie sich in Ihrem Projekt befinden.
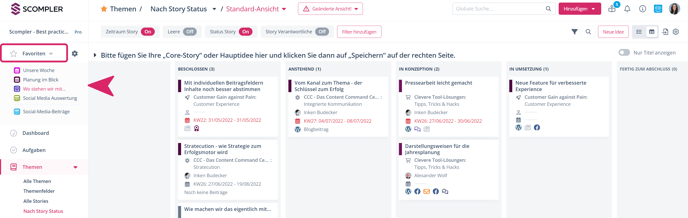
Wenn Sie als Administrator über die entsprechende Berechtigung verfügen, können Sie auch "Globale Favoriten" anlegen, die allen Nutzern zur Verfügung stehen. Als globale Favoriten können nur globale Ansichten gespeichert werden. Um eine Ansicht aus den Favoriten zu löschen, den Favoriten umzubenennen, oder aus einem persönlichen einen globalen Favoriten zu machen, klicken Sie auf das Sternsymbol. Hier können Sie Ihre Favoriten umbenennen, indem Sie auf den Namen klicken, diese löschen oder durch Änderung des Auswahl-Sliders festlegen, welche Ihrer Favoriten für alle Nutzer in Ihrem Projekt zur Verfügung stehen sollen.
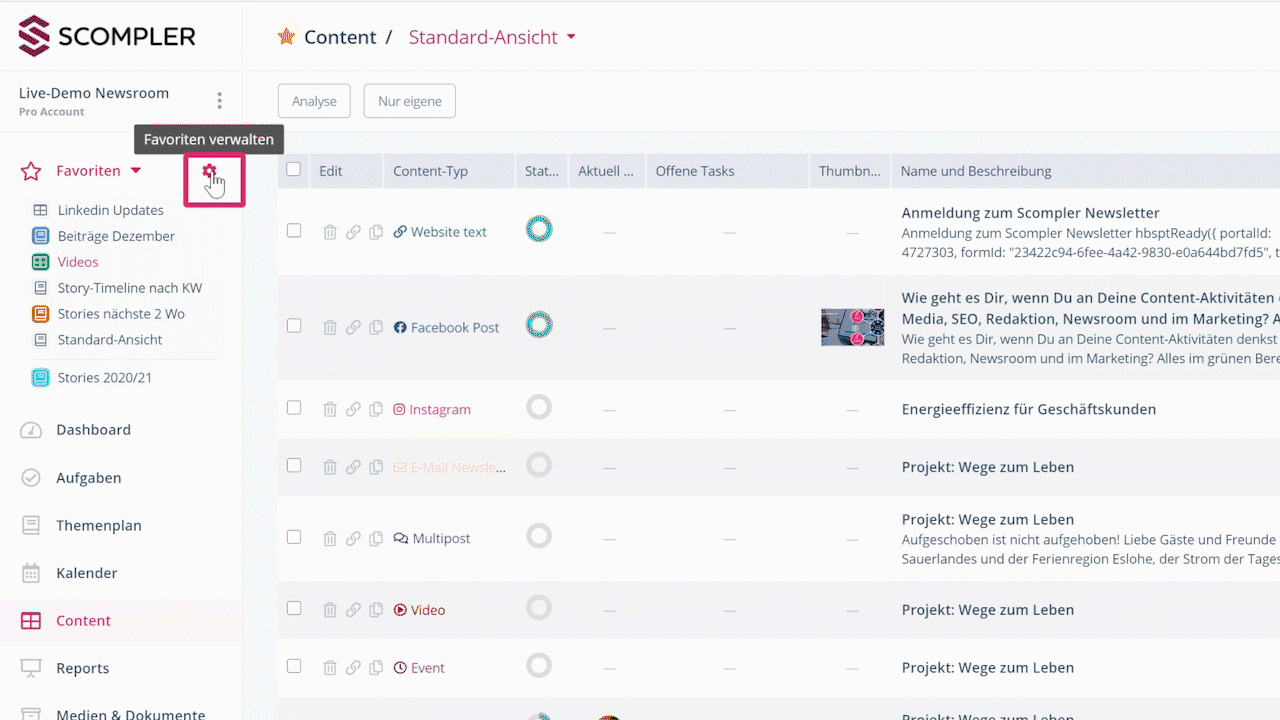
Reihenfolge der Favoriten anpassen
In der Einstellung oder im Favoriten-Menü greifen Sie Ihre Favoriten mit gehaltener Maustaste auf dem Symbol vor dem Namen, um per Drag&Drop die Reihenfolge der Darstellung zu ändern:
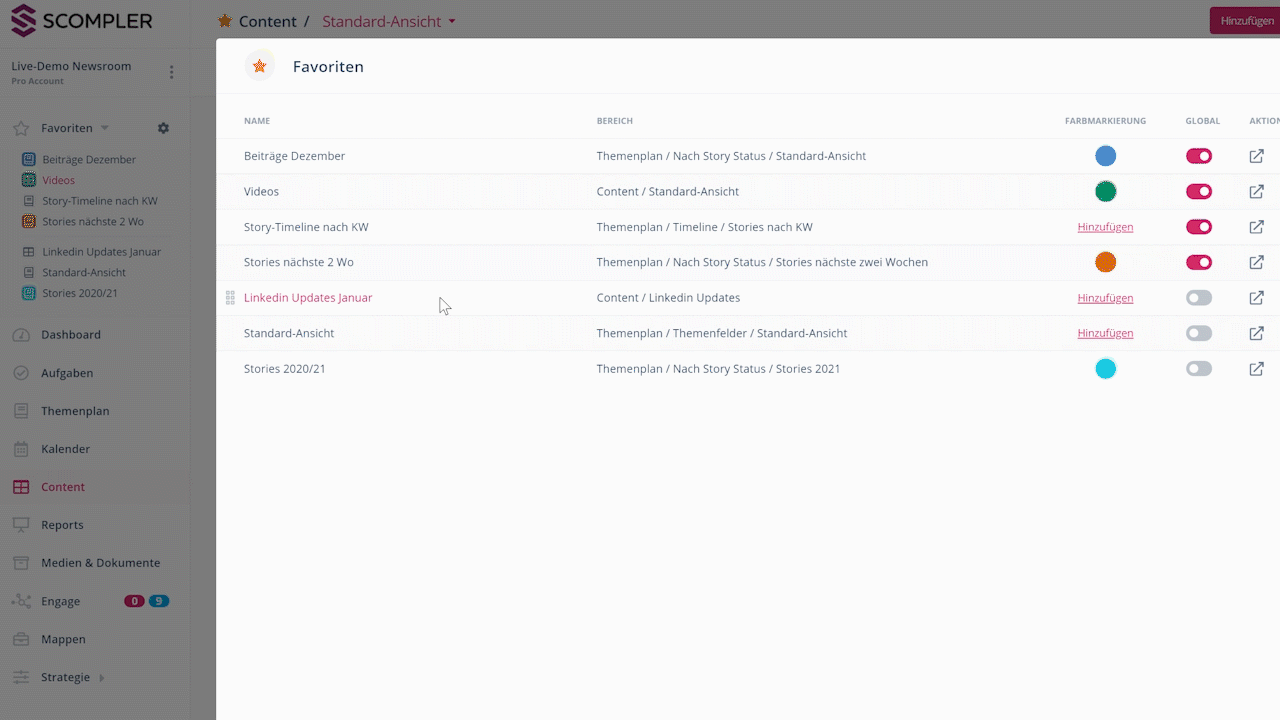
Favoriten sind für folgende Ansichten verfügbar
- Aufgaben - Alle Aufgaben
- Aufgaben - Meine Aufgaben
- Aufgaben - Delegiert
- Themen - Alle Themen
- Themen - Alle Themen -> jede beliebige gespeicherte Ansicht
- Themen - Themenfelder
- Themen - Themenfelder -> jede beliebige gespeicherte Ansicht
- Themen - Nach Story Status
- Themen - Nach Story Status -> jede beliebige gespeicherte Ansicht
- Themen - Timeline
- Themen - Timeline -> jede beliebige gespeicherte Ansicht
- Content
- Content -> jede beliebige gespeicherte Ansicht
- Kalender - Standard
- Kalender - Mediaplan (wenn im Projekt freigeschaltet)
- Strategie - URL-Verkürzter
