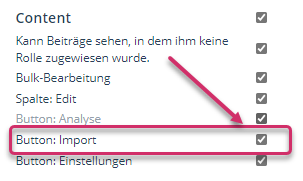Importieren Sie geplante Beiträge via Excel in Scompler und sparen Sie Zeit.

Das manuelle Übertragen von Beiträgen und Stories aus einer Excel-Tabelle kann zeitaufwändig und mühsam sein, insbesondere wenn es um eine größere Anzahl Artikel geht. In Scompler dauert es nur wenige Minuten und über den Excel-Import werden aus einer einfachen Tabelle neue Beiträge im System. Wie dies genau funktioniert, und wie Sie Ihre Datei für den Import vorbereiten, erfahren Sie im Tutorial-Video, oder lesen Sie weiter unten:
Im Bereich "Content" finden Sie die Schaltflächen "Exportieren", sowie "Importieren", um Daten über Excel hinzuzufügen. Wenn Sie auf den Button klicken, öffnet sich ein Pop-up-Fenster mit den benötigten Spezifikationen für Ihr Excel-Dokuments. Alternativ können Sie auch unsere Vorlage herunterladen und nutzen.
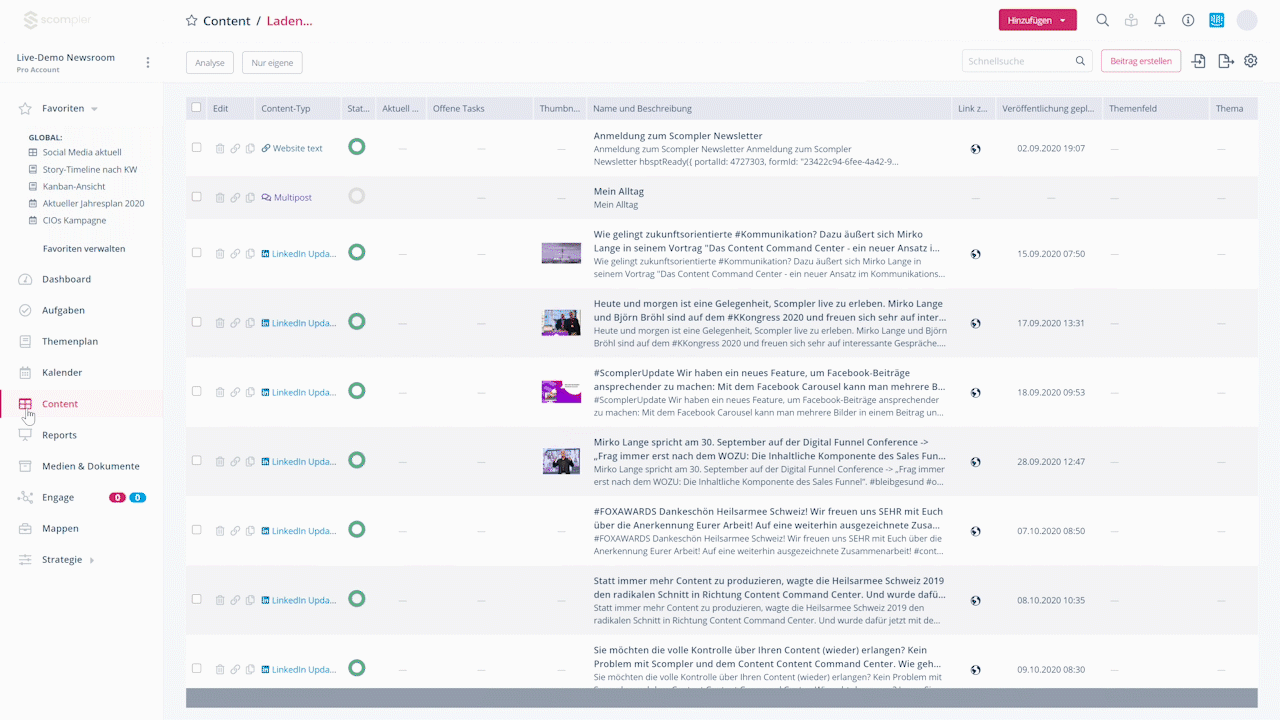
Öffnen Sie die Vorlage und lesen Sie die Anweisungen sorgfältig durch. Es ist wichtig für ein erfolgreiches Hochladen, dass Sie diese genau befolgen. Füllen Sie die Tabelle wie folgt aus: Geben Sie den Content-Typ, dann den Namen des Beitrags, die URL, die Beschreibung, den Inhalt und schließlich die entsprechende Deadline ein. Wenn Sie fertig sind, speichern Sie das Dokument.
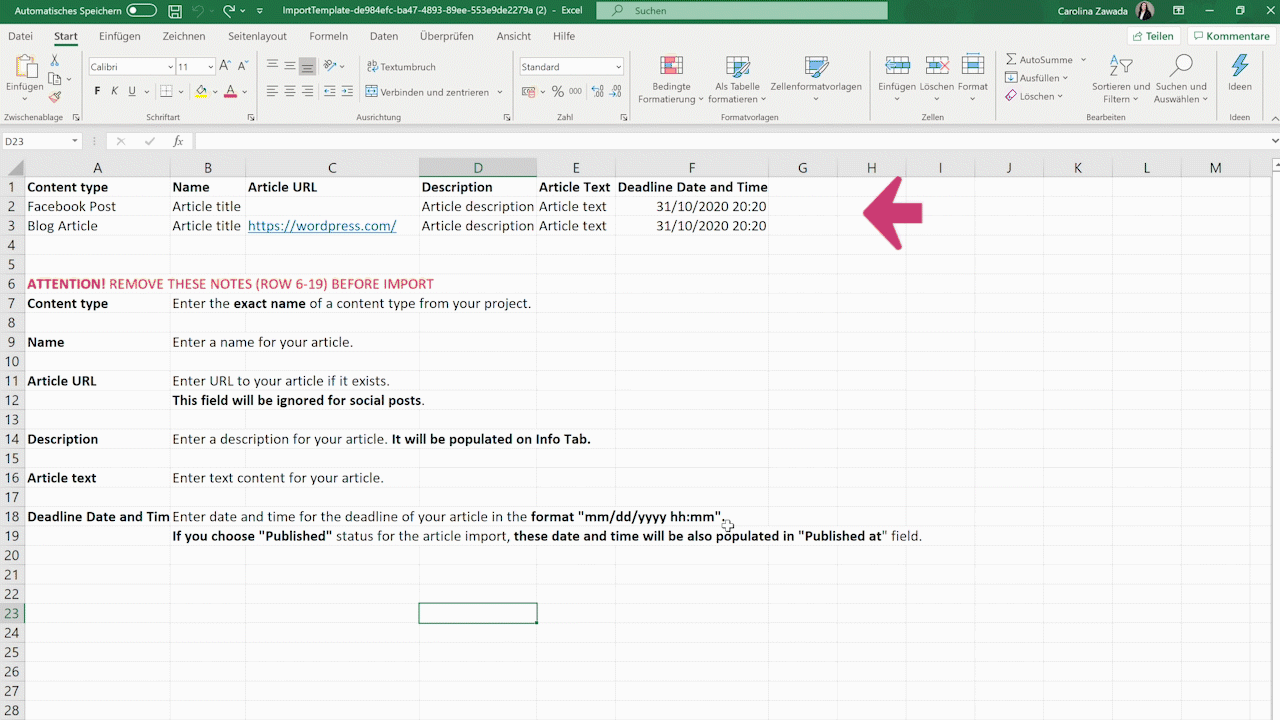
Klicken Sie im Bereich "Content" erneut auf "Importieren". Im Pop-up-Fenster wählen Sie über das Drop-down den gewünschten Status der Beiträge aus. Sie können alle Beiträge als "Idee" oder "Abgeschlossen" erstellen. Laden Sie nun Ihre Datei hoch. Scompler zeigt die importierten Beiträge und ihren Import-Status an.
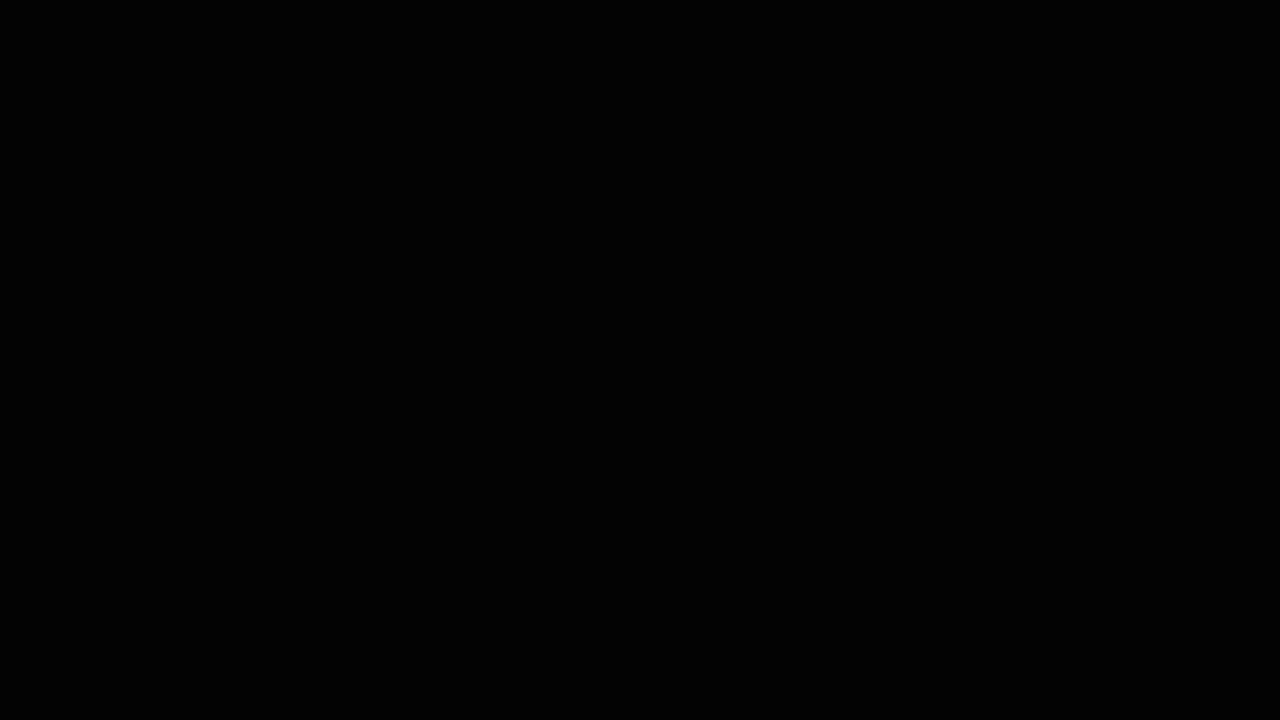
In diesem Beispiel wurde ein Eintrag nicht hochgeladen, weil der Content-Typ "Magazin" nicht existiert. Sie können dies korrigieren, indem Sie den fehlerhaften Eintrag anklicken, den richtigen Content-Typ auswählen und mit "Änderungen übernehmen" bestätigen.
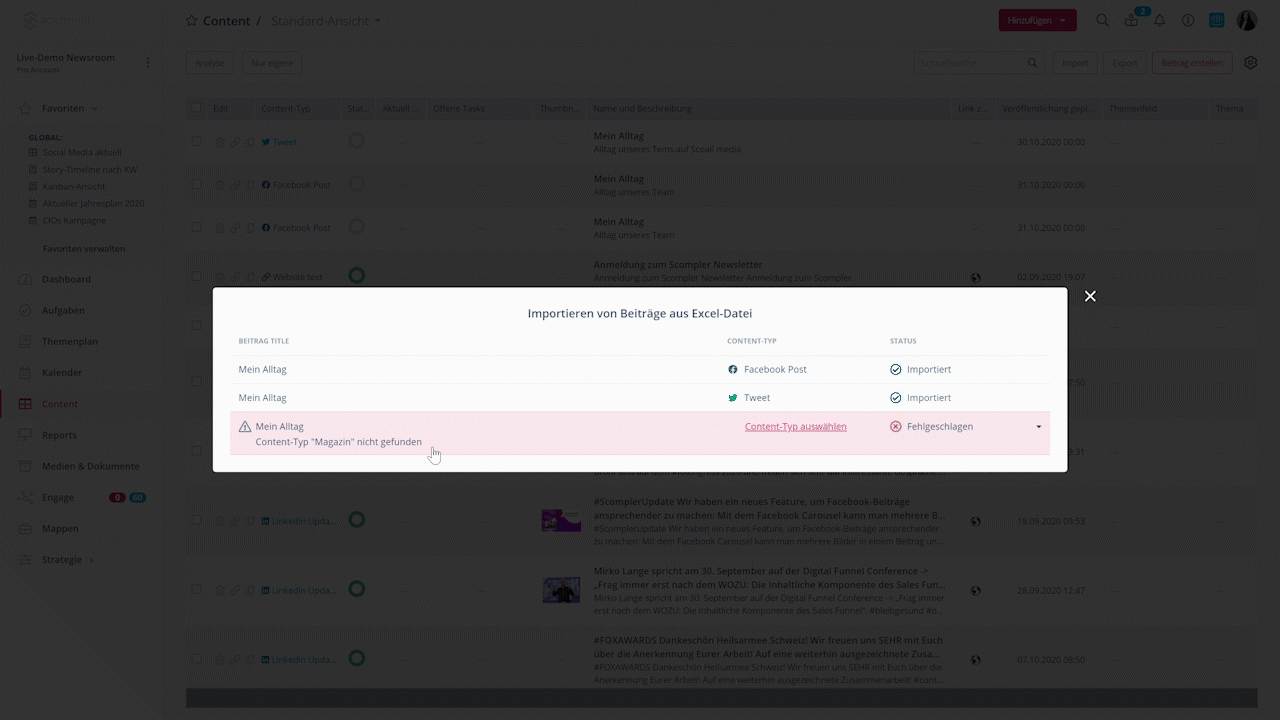
Überprüfen Sie gegebenenfalls abschließend die Informationen der importierten Beiträge.
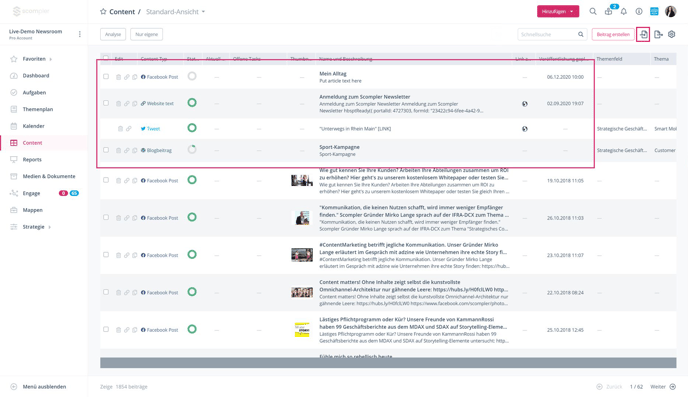
Tipp für Administratoren:
Wenn Sie diese Funktion auch anderen Nutzern zugänglich machen wollen, gehen Sie in die Projekteinstellungen in die Verwaltung der Nutzergruppen, und aktivieren Sie für die gewünschte(n) Gruppe(n) im Abschnitt "Content" die Option "Button: Import":