Erstellen Sie Ihren Text direkt im Beitrags-Editor und gestalten Sie ihn gleichzeitig mit Ihrem Team, um die Effizienz Ihrer Content-Produktion zu steigern.
Mit dem Beitrags-Editor in Ihren Standard-Beitragstypen können Sie zusammen mit einem oder mehreren Teammitgliedern gleichzeitig einen Text erstellen, vollständig formatieren und bearbeiten. Darüber hinaus ist es möglich, an bestimmten Textstellen Kommentare einzufügen, Kollegen zu erwähnen und die Änderungen Schritt für Schritt zu verfolgen.
Hier zeigen wir Ihnen, wie Sie den Editor für Ihre Content-Produktion nutzen können:
- Wählen Sie eine Ansicht aus
- Passen Sie den Text an Ihre Anforderungen an
- Textformatierung
- Tabellen einfügen
- Dateien hinzufügen und Medien verlinken
- Menü-Funktionen einfach aufrufen mit den Slash-Kurzbefehlen
- Fügen Sie Kommentare zu jedem Teil des Textes hinzu
- Verfolgen Sie alle Änderungen in Echtzeit (nur PRO)
Wählen Sie eine Ansicht aus
In der Standardansicht sehen Sie in der oberen Menüleiste die grundlegenden Werkzeuge für die Gestaltung Ihres Textes. Auf der rechten Seite können Sie die vorgenommenen Änderungen als neue Version speichern sowie frühere Versionen des Textes ansehen und wiederherstellen, falls erforderlich.
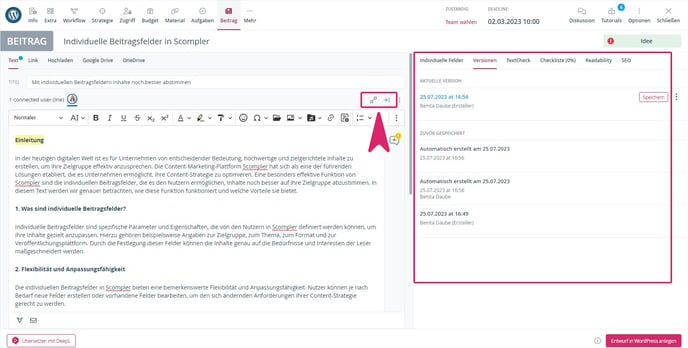
Klicken Sie auf „Weite Ansicht" oder „Vollbildansicht", um das Textfeld und die Menüoptionen des Werkzeugs zu erweitern, die Kommentare direkt zu sehen, die während der Content-Erstellung hinzugefügt wurden, und die vorgenommenen Änderungen anzuzeigen. Desweiteren wird auf diese Weise die Dokumentengliederung auf der linken Seite eingeblendet. Diese erlaubt es Ihnen, zwischen Ihren Textabschnitten zu navigieren.
Die Option „Vollbildansicht" erweitert die Ansicht des gesamten Arbeitsbereichs in den Vollbildmodus und ermöglicht es Ihnen zusätzlich, alle Werkzeuge im Menü sowie Kommentare und Änderungen zu sehen.
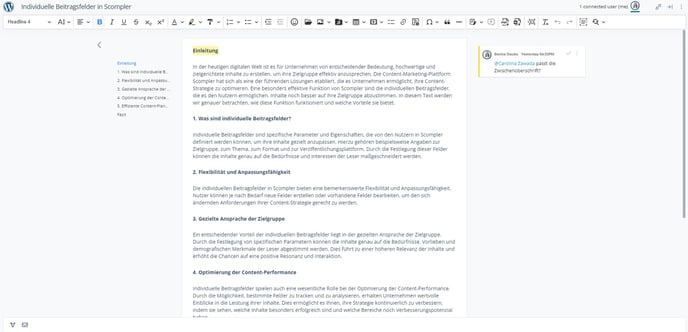
Passen Sie den Text an Ihre Anforderungen an
Im Werkzeugmenü des Beitrags-Editors finden Sie die verschiedenen Möglichkeiten zur Formatierung, die Sie für Ihren Text verwenden können.
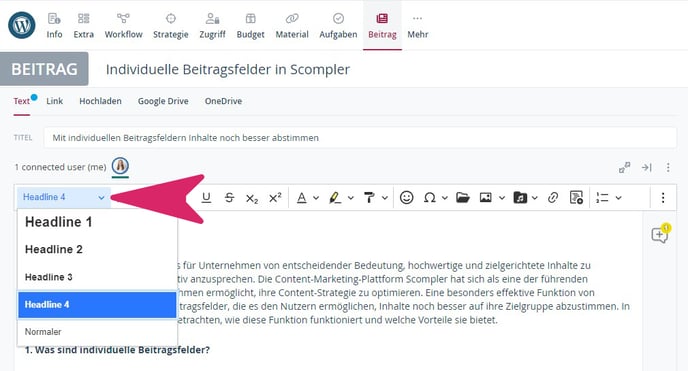
Textformatierung
Formatieren Sie Ihren Text und wählen Sie den Stil, die Schriftfarbe oder die Richtung des Textes. Legen Sie fest, ob die Schrift fett, kursiv, unterstrichen oder hervorgehoben sein soll, die Größe usw. Sie können auch Zitate, oder Sonderzeichen einfügen, den Text ausrichten oder Inhaltsverzeichnisse, Listen und Aufgaben erstellen. Das „Format übertragen"-Werkzeug erlaubt es Ihnen, Formatierungen eines Textabschnitts direkt auf einen anderen Abschnitt zu übertragen.
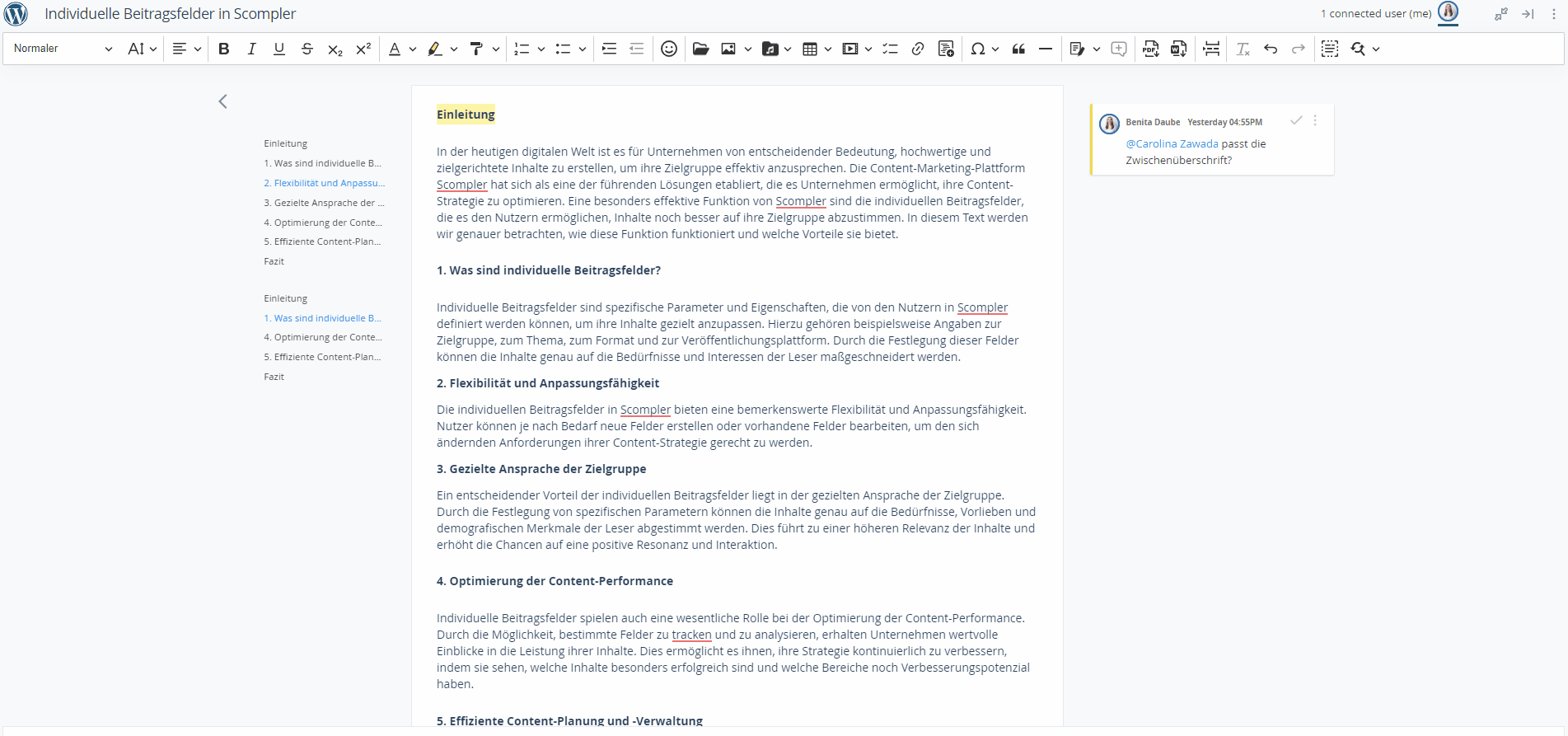
Tabellen einfügen
Sie können auch Tabellen einfügen und diese direkt im Editor bearbeiten: Klicken Sie auf das Symbol „Tabelle einfügen" und legen Sie u. a. die Größe der Zellen, den Stil und die Farben fest.
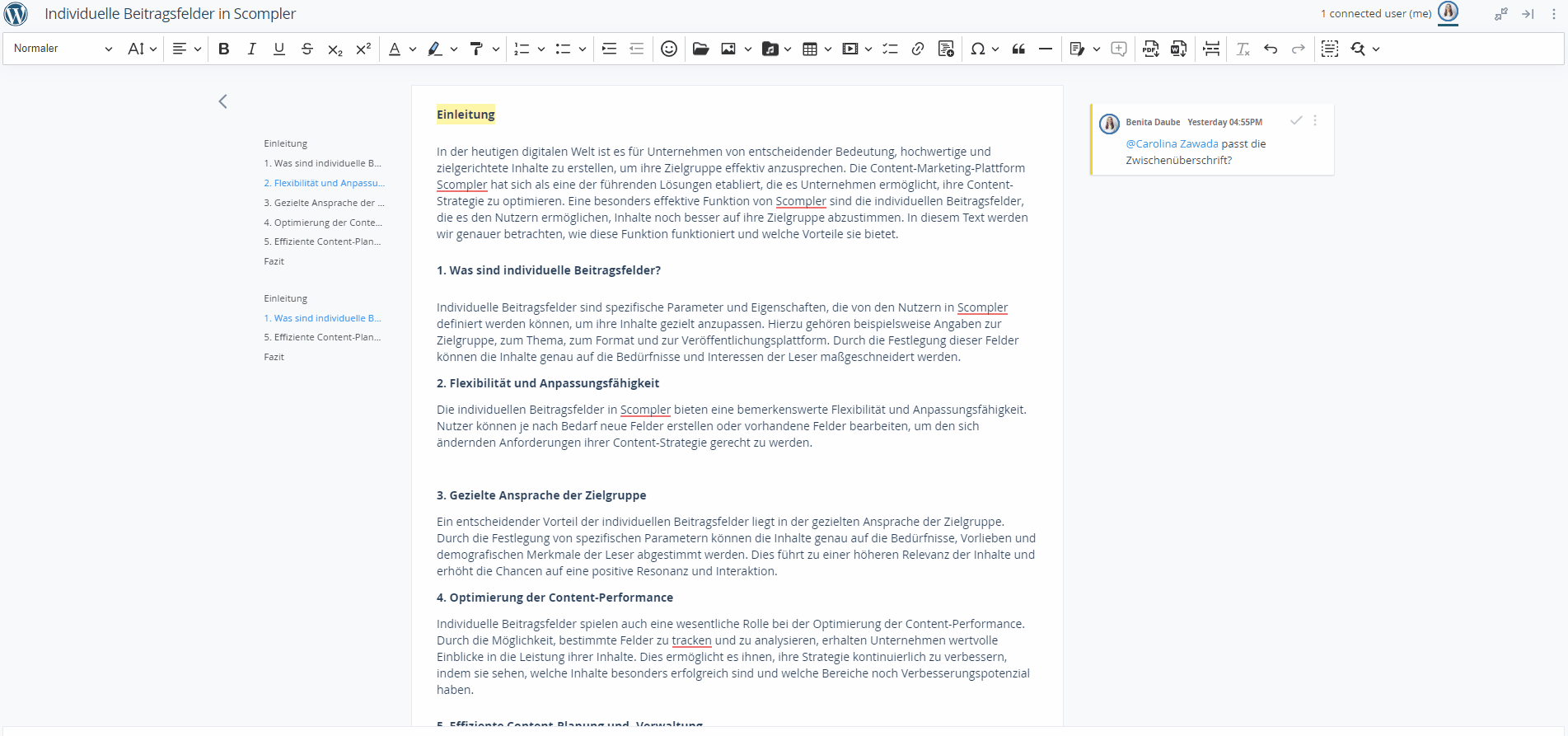
Dateien hinzufügen und Medien verlinken
Fügen Sie Dokumente, Links, Videos, Bilder oder Audio-Dateien ein und fügen Sie bei Bedarf eine Beschriftung hinzu. Erstellen Sie Hyperlinks, indem Sie den zu verlinkenden Text markieren und auf das Link-Symbol klicken, es öffnet sich eine Option zum Einfügen des jeweiligen Links.
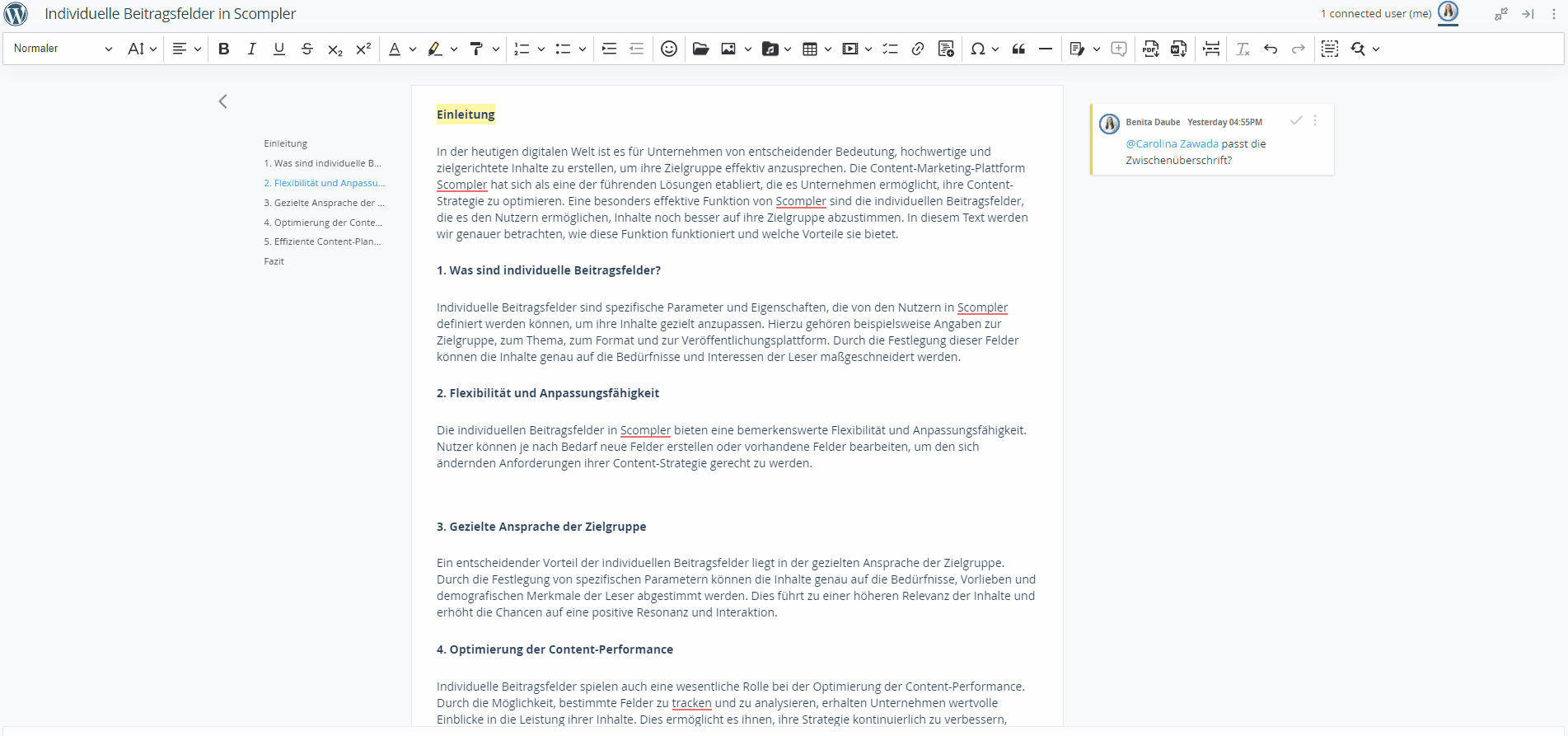
Hinweis: Es ist nicht notwendig, dass die Bilder, Video oder Audio-Dateien in Scompler hochgeladen sind. Sie können auch den Link der gewünschten Datei einfügen, indem Sie auf den Pfeil rechts neben dem Bild- oder Medien-Symbol klicken.
Außerdem können Sie den Text im Word- oder PDF-Format exportieren. Die Textformatierung des ursprünglichen Inhalts wird in der exportierten Datei beibehalten:
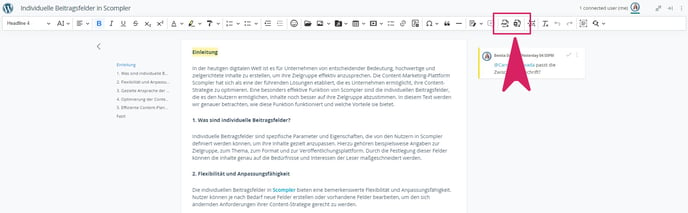
Menü-Funktionen einfach aufrufen mit den Slash-Kurzbefehlen
Durch Einfügen eines Slash-Symbols („/") im Dokument öffnet sich automatisch ein Popup, mit einer Liste vordefinierter Kurzbefehle aus dem Menü.
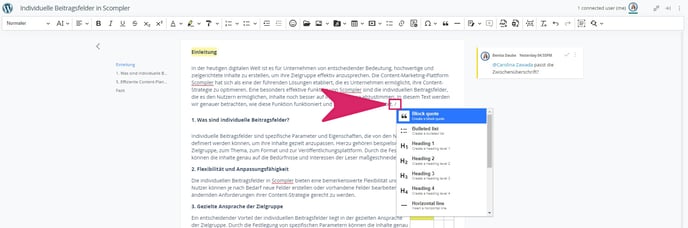
Fügen Sie Kommentare zu jedem Teil des Textes hinzu (nur PRO)
Steigern Sie Ihre Produktivität durch schnellere Überprüfung und sofortige Bereitstellung mit der Kommentarfunktion. Markieren Sie den Teil des Textes, den Sie kommentieren möchten. Wenn Sie mit dem Mauszeiger darüber schweben, wird ein verkürztes Werkzeugmenü angezeigt. Klicken Sie auf das Kommentar-Symbol und geben Sie den gewünschten Kommentar in das erscheinende Feld ein. Bei Bedarf können Sie die Funktion @-Mentions verwenden, um eine Person oder ein Team zu erwähnen.
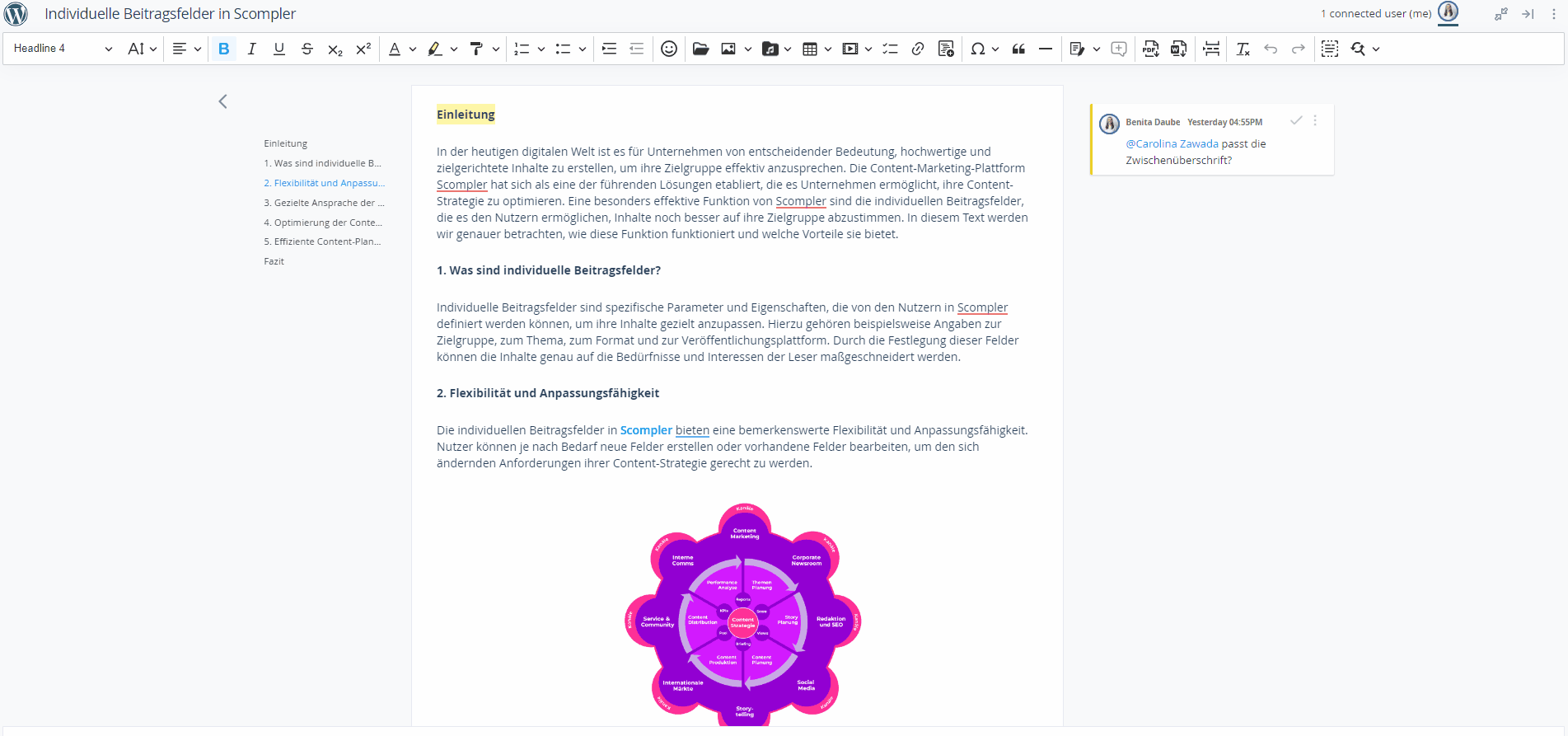
Hinweis:
Das Kommentieren der Texte ist selbst dann noch möglich, wenn sich der Beitrag bereits im Status "In Freigabe" befindet. Änderungen am Text selbst sind in diesem Status gesperrt.
Verfolgen Sie alle Änderungen in Echtzeit (nur PRO)
Arbeiten Sie gemeinsam mit Ihrem Team am gleichen Text und behalten Sie den Überblick über die Änderungen. Klicken Sie in der Ansicht "weite Ansicht" auf „Änderungen verfolgen" und aktivieren Sie diese Option, um die vorgenommenen Änderungen in Echtzeit zu sehen.
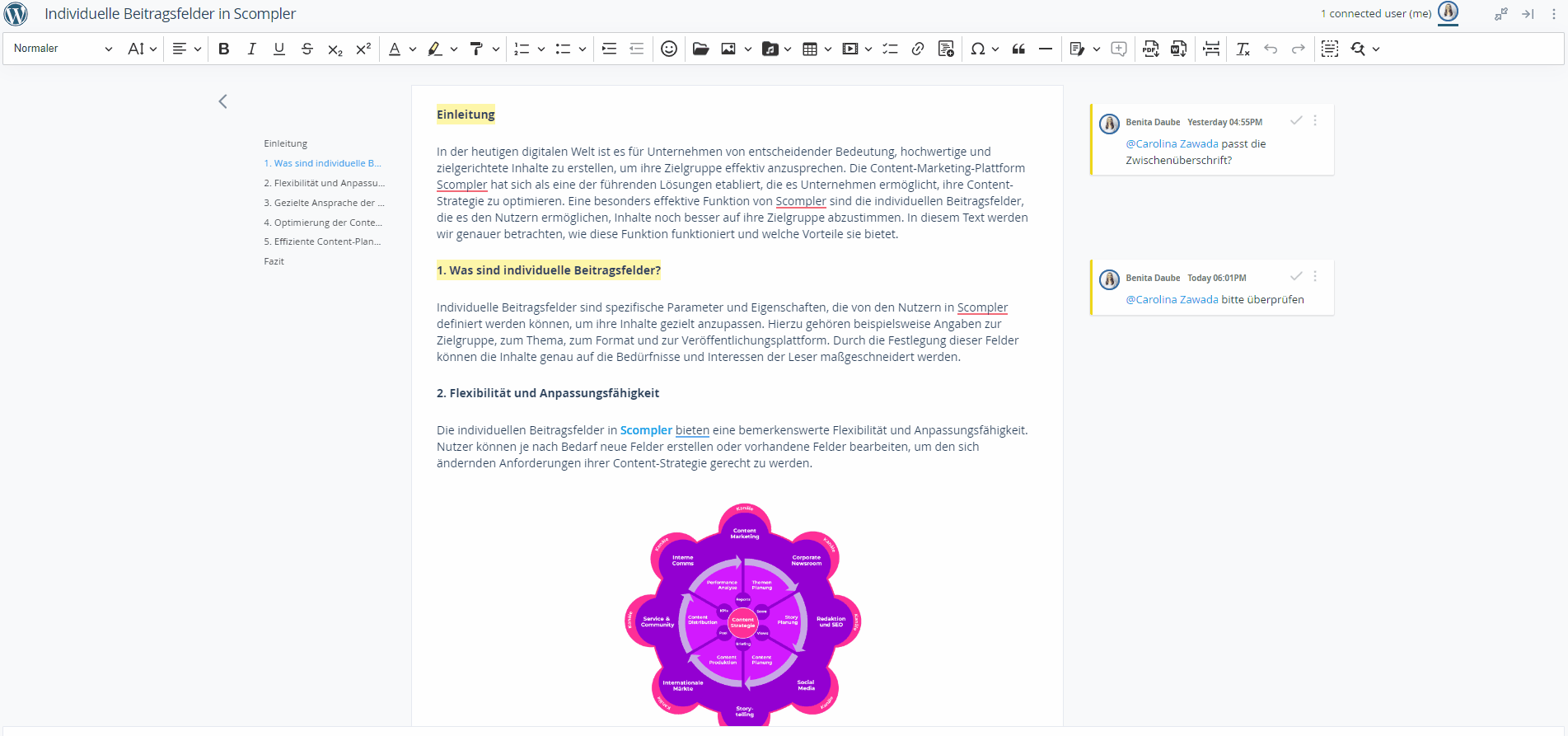
Nutzen Sie die Textversionierung, um Änderungen rückgängig zu machen
Speichern und vergleichen Sie mehrere Textversionen und stellen Sie bei Bedarf vorherige Versionen wieder her. In der Standardansicht auf der rechten Seite des Editors sehen Sie alle Versionen des Textes, die gespeichert wurden. Klicken Sie auf „Speichern", um die vorgenommenen Änderungen als neue Version zu speichern, oder auf die drei Punkte, um die Version umzubenennen, zu löschen oder wiederherzustellen.
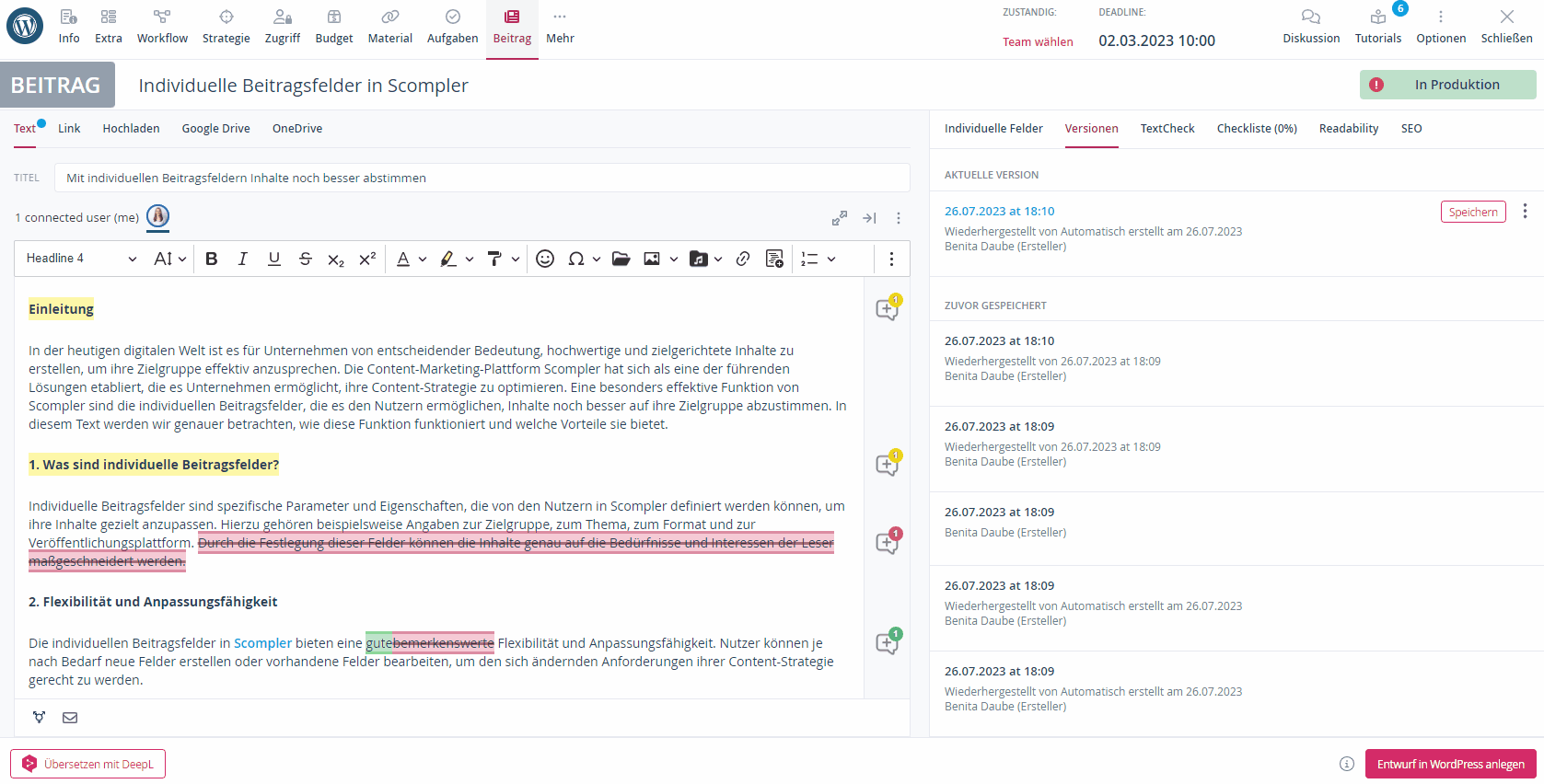
Hinweis: Bitte beachten Sie, dass Änderungen an Ihrem Text, die mit dem „Änderungen folgen"-Modus gemacht wurden, nur in der aktuellen Version Ihres Textes kenntlich gemacht werden. Nach Annehmen der Änderungen sind sie in den älteren Versionen nicht mehr sichtbar.
