Create your text directly in the Article Editor and edit it simultaneously with your team to increase the efficiency of your content production.
With the Article Editor in standard content types, you can create, fully format and edit a text together with one or more team members at the same time. In addition, it is possible to add comments to certain parts of the text, mention colleagues and follow the changes step by step.
Here we show you how to use the Editor for your content production:
- Select a view
- Adapt the text to your requirements
- Format the text
- Insert tables
- Add images and link media
- Calling up menu functions easily with the slash shortcuts
- Add comments to any part of the text (PRO only)
- Track all changes in real-time (PRO only)
Select a view
In the default view, you will see the basic tools in the top menu bar for editing your text. On the right-hand side, you can save the changes you have made as a new version, as well as view and restore, if necessary, previous versions of the text.
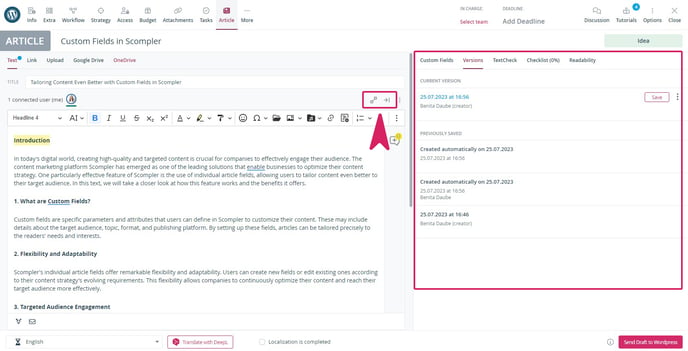
Click on "wide view" or “full-screen view” to expand the text field and the tool's menu options. Here you can see vthe comments added during content creation more clearly and view the changes made. Furthermore, in these views, the document outline is shown on the left side. This allows you to navigate between your text sections.
The "full-screen view" option expands the view of the entire workspace into full-screen mode and allows you to see all the tools in the menu as well as comments and changes.
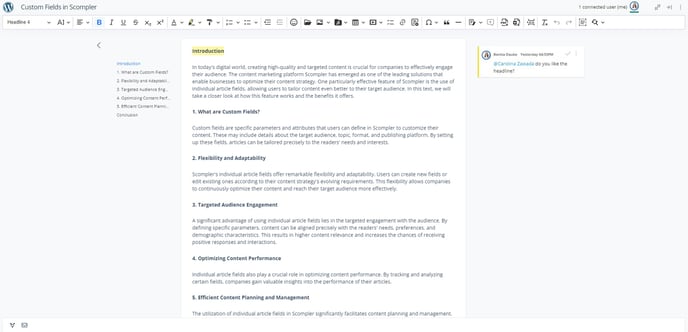
Adapt the text to your needs
In the tools menu of the Article Editor, you will find the different formatting options you can use for your text.
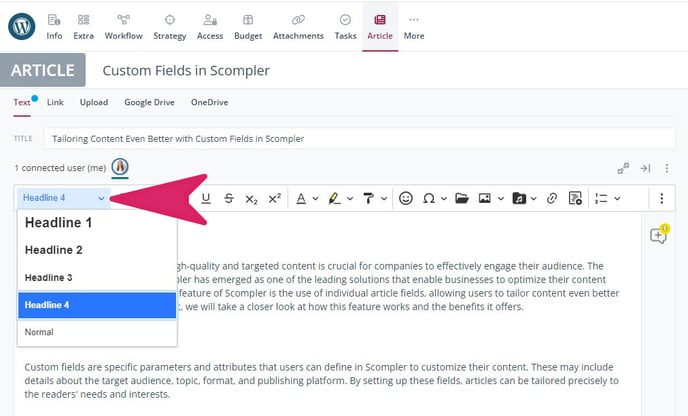
Text formatting
Format your text and choose the style, font colour or direction of the text. Specify whether the font should be bold, italic, underlined or highlighted, the size etc. You can also insert a table of contents, quotes, or special characters, align the text or create lists and tasks. The "format painter" tool allows you to transfer formatting of one text section directly to another.
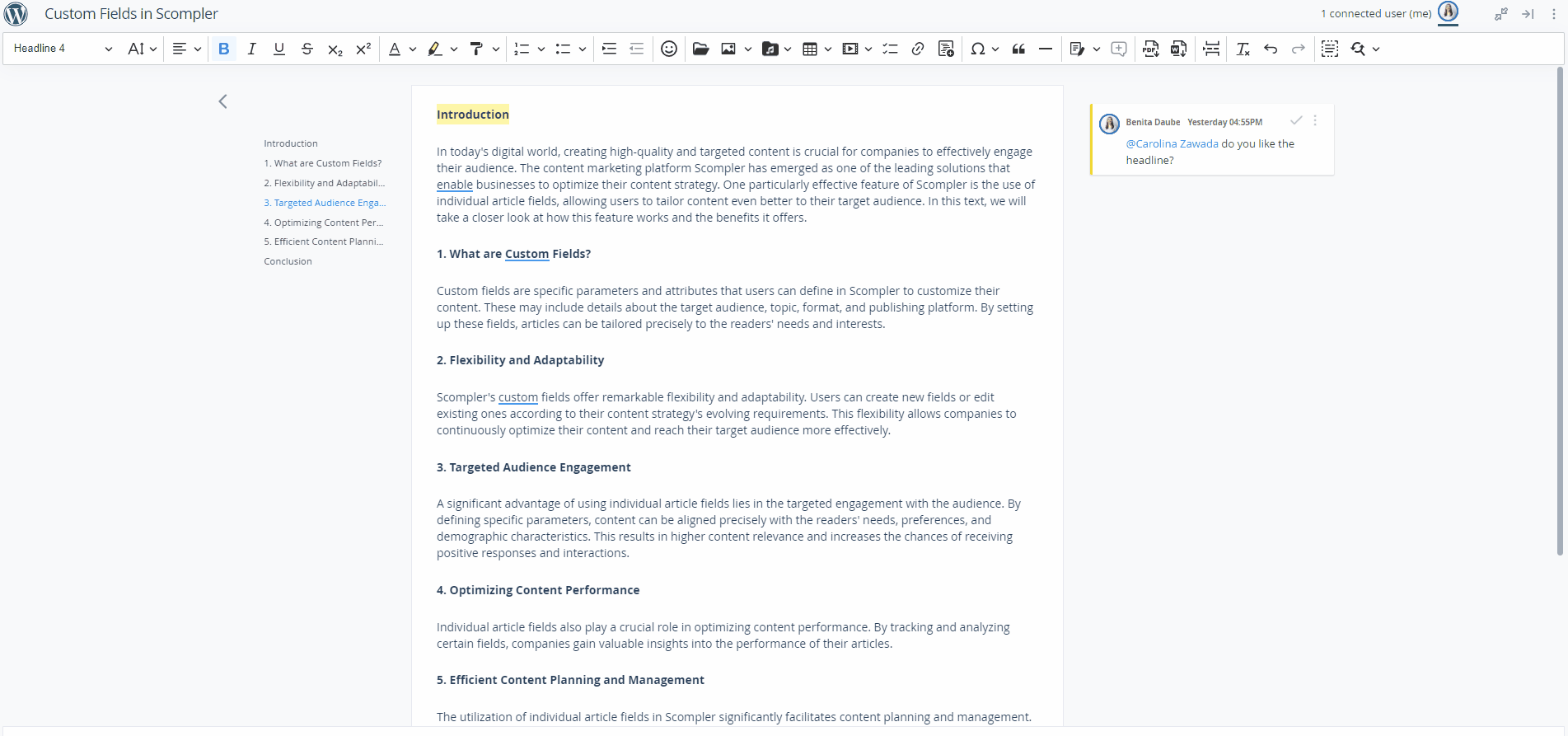
Adding tables
You can also insert tables and edit them directly in the Editor: Click on the "Insert table" icon and set the size of the cells, the style and the colours, among other things.
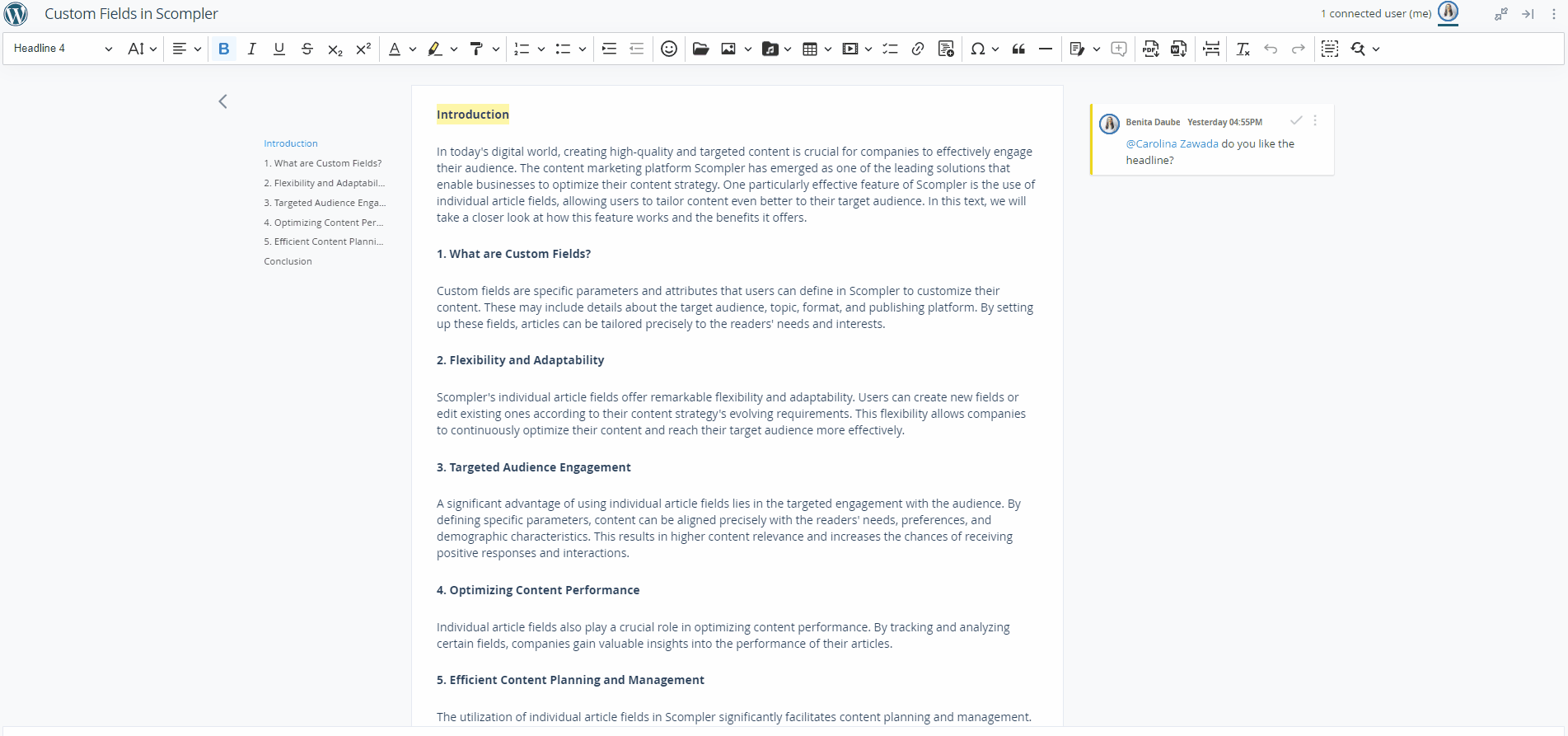
Add files and link media
Insert documents, links, videos, images or audio files and add a caption, if required. Create hyperlinks by selecting the text to be linked and clicking on the link icon, an option to insert the respective link will open.
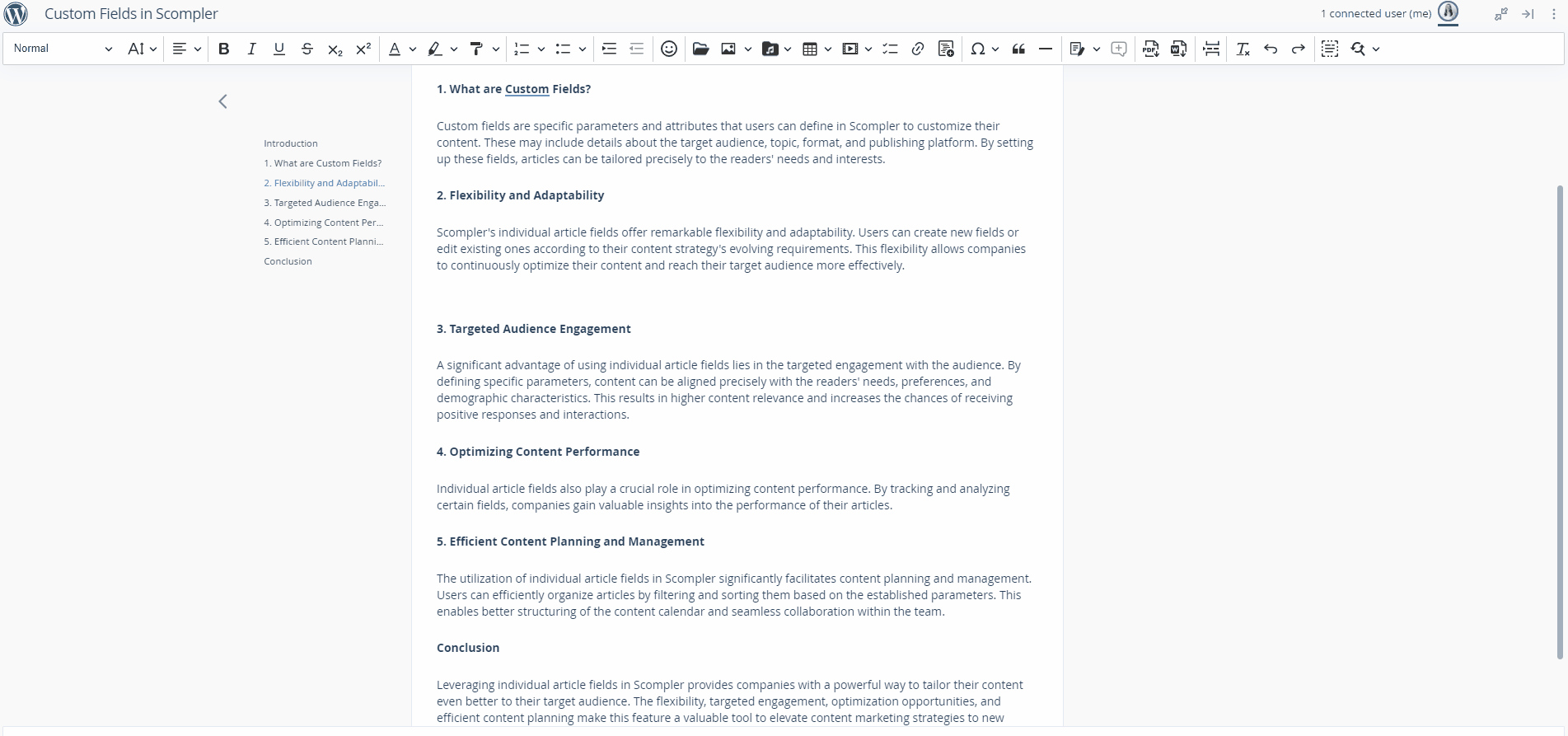
Note: The images, video or audio files don't need to be uploaded to Scompler. You can also insert the link of the desired file by clicking on the arrow to the right of the image or media icon.
You can also export the text in Word or PDF format. The text formatting of the original content is retained in the exported file.
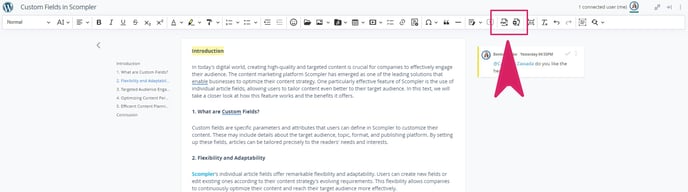
Calling up menu functions easily with the slash shortcuts
Inserting a slash symbol ("/") in the document automatically opens a pop-up with a list of predefined shortcuts from the menu.
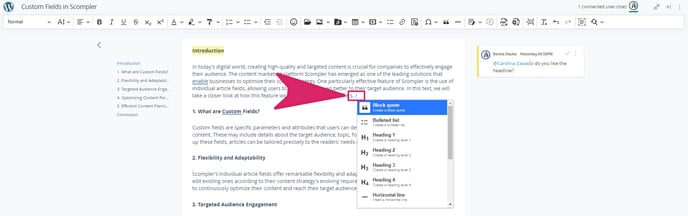
Add comments to any part of the text (PRO only)
Increase productivity with faster review and instant delivery with the comment feature. Highlight the part of the text you want to comment on. Hover over it to display an abbreviated tool menu. Click on the comment icon and enter the desired comment in the field that appears. If necessary, you can use the @-Mentions function to mention a person or team.
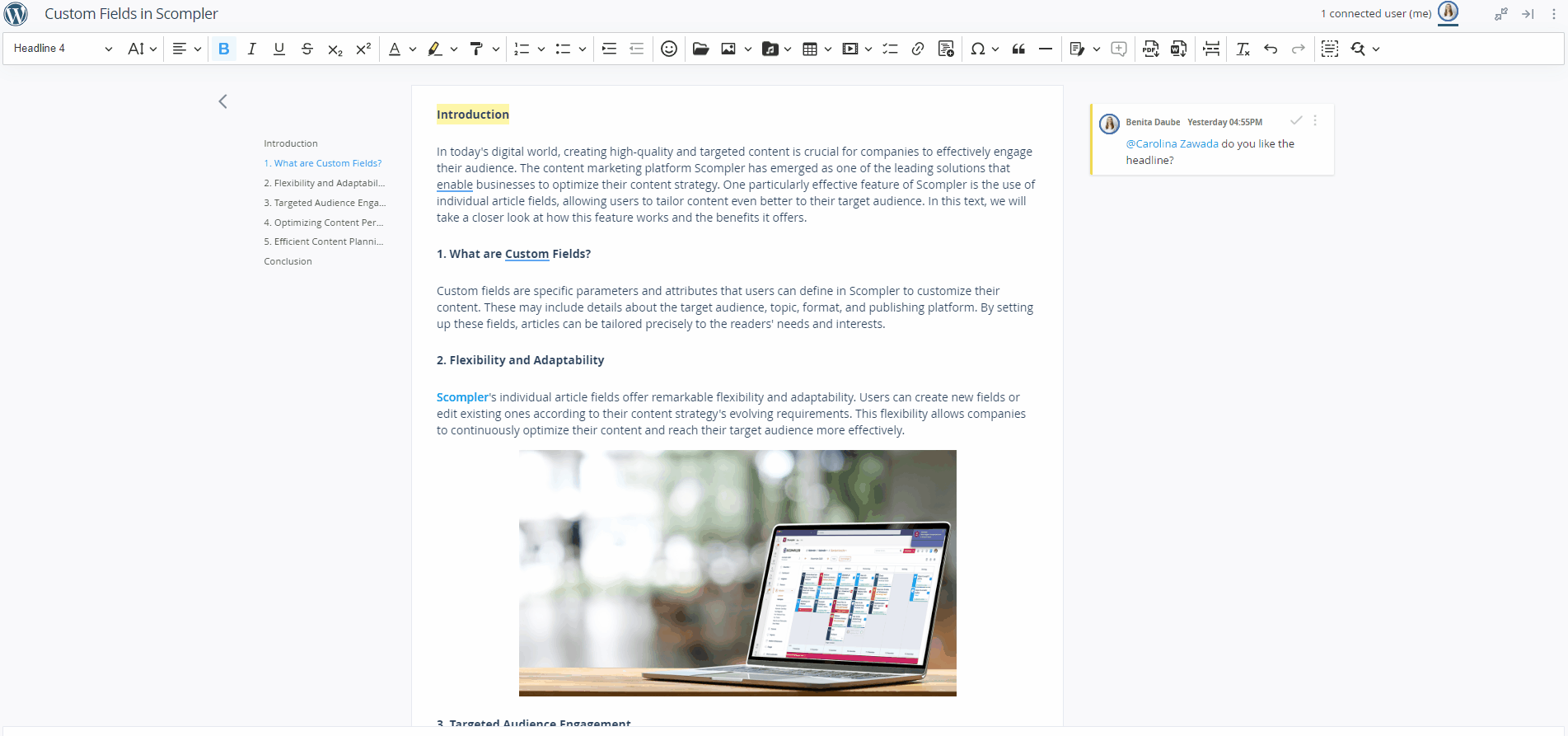
Note: It is still possible to comment on texts even if the post is already the status “In approval”. Changes to the text itself are blocked in this status.
Track all changes in real-time (PRO only)
Work together with your team on the same text and keep track of all changes. Click on "Track changes" in the "wide view" and activate this option to see the changes made in real-time.
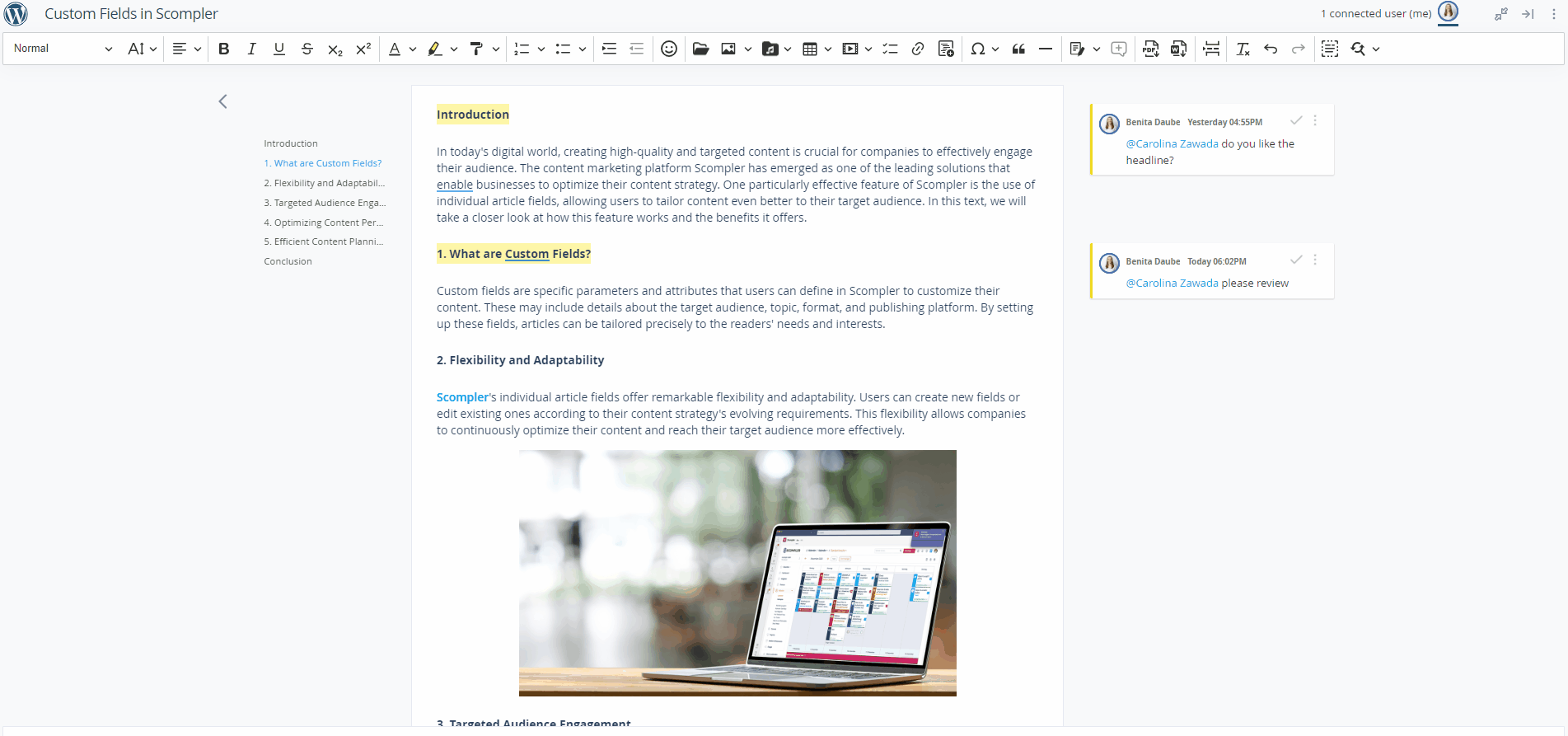
Use text versioning to undo changes
Save and compare multiple versions of the text, and restore, if needed, previous versions. In the default view, on the right-hand side of the Editor, you will see all versions of the text that have been saved. Click on "Save" to save the changes made as a new version, or on the three dots to rename, delete or restore the version.
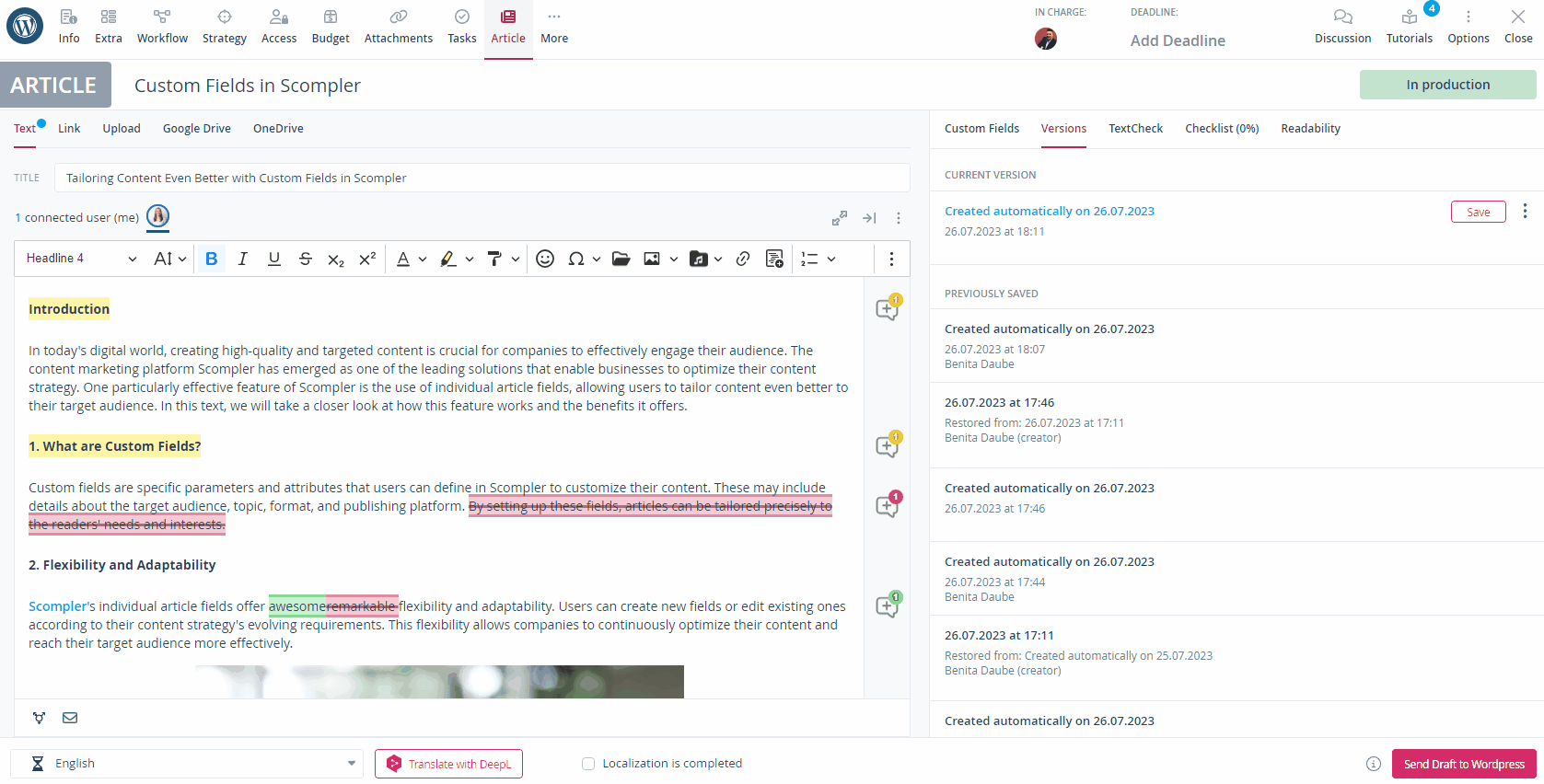
Note: Please note that changes to your text made with the "Follow changes" mode are only marked in the current version of your text. After accepting the changes, they are no longer visible in the older versions.

