Passen Sie Ihr Projekt-Dashboard an Ihre Bedürfnisse an und lassen Sie wichtige und notwendige Informationen für die tägliche Arbeit anzeigen.

Mit dem erweiterten Dashboard können Sie das Dashboard in Ihrem Projekt anpassen und wichtige Informationen und Daten zentral und griffbereit anzeigen lassen, um die tägliche Arbeit Ihres Teams zu verbessern. Zusätzliche Tabs sorgen für klare Strukturen und bessere Übersicht.
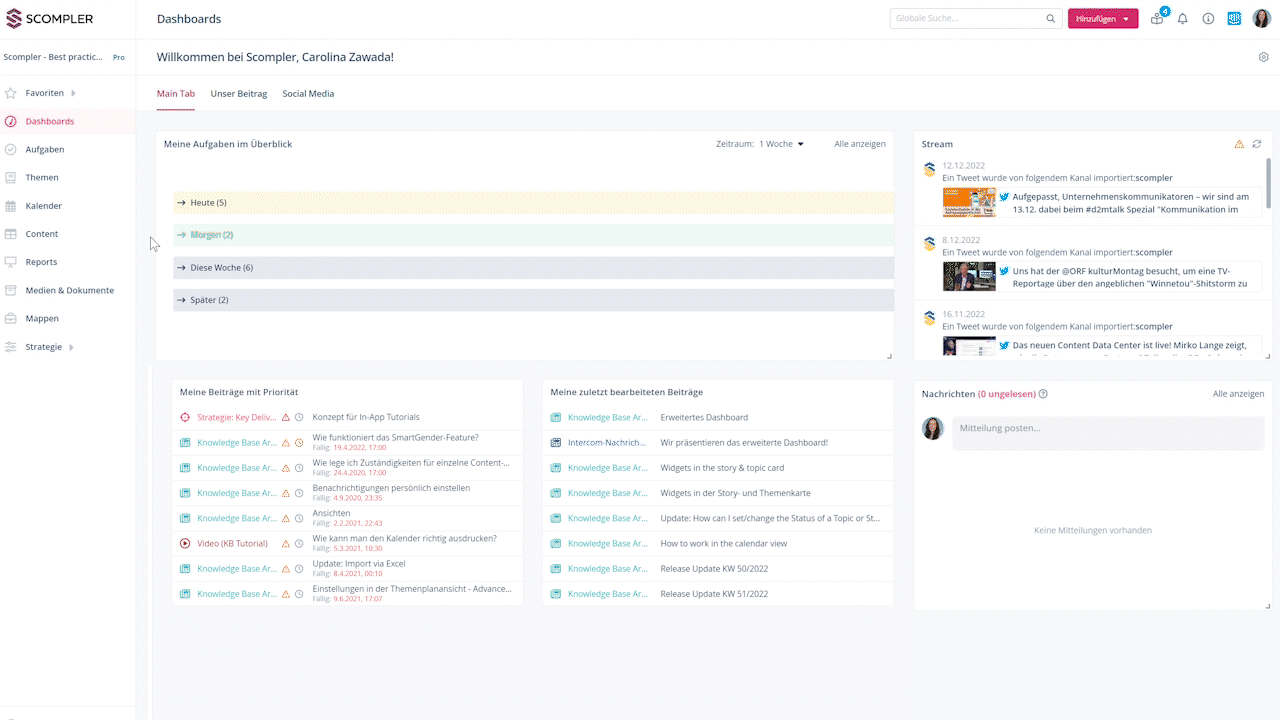
Hinweis für Administratoren: Um das Dashboard verwalten zu können, sollten Projektadministratoren die Berechtigungen für die gewünschten Benutzergruppen aktivieren.
Bitte beachten Sie, dass Änderungen, die am Dashboard vorgenommen werden, für alle Benutzer:Innen mit Zugriff auf das Dashboard sichtbar sind.
Neue Tabs und Textwidgets erstellen
Passen Sie Ihr Dashboard an und fügen Sie die gewünschten Widgets hinzu. Um einen neuen Tab zu Ihrem Dashboard hinzuzufügen, klicken Sie auf das Konfigurationsrad oben rechts auf dem Dashboard und wählen Sie die Option "Tabs bearbeiten".
Klicken Sie im Pop-up-Fenster auf "Tab hinzufügen" und geben Sie den gewünschten Namen ein.
Hinweis: Nur Benutzer:Innen mit der Berechtigung zum Bearbeiten der Tabs unter der Kategorie Dashboard in der Benutzergruppe dürfen neue Tabs erstellen und diese verwalten.
Benutzer:Innen mit entsprechendem Zugriff werden sehen, von wem und wann die Tabs bearbeitet wurden:

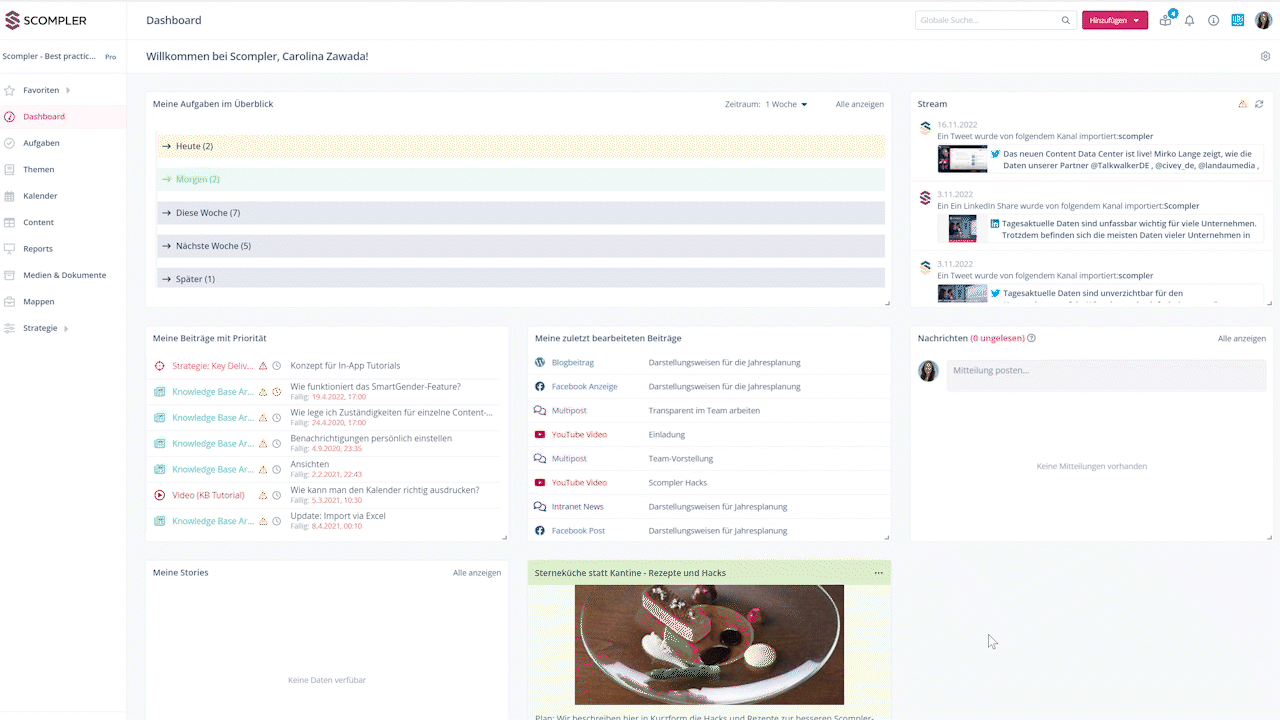
Um neue Widgets im aktuellen Tab hinzuzufügen, klicken Sie erneut auf das Konfigurationsrad und wählen Sie die Option "Neues Widget hinzufügen". In dem Pop-up-Fenster können Sie zwischen mehreren Widget-Typen auswählen.

Im Textwidget können Sie wichtige Mitteilungen, Richtlinien für Ihre tägliche Arbeit, Informationen usw. hinzufügen. Um die Widgets anzupassen, steht Ihnen anschließend eine Toolbar zur Verfügung, mit der Sie den Text formatieren, Bilder oder Emojis hinzufügen und Hyperlinks erstellen können. Wenn Sie die Erstellung des Widgets abgeschlossen haben, klicken Sie auf das Speichersymbol in der oberen Ecke des Widgets.

Achtung: Um das Widget allen Benutzern mit Zugriff auf das Dashboard anzeigen zu lassen, klicken Sie auf die drei Punkte in der oberen Ecke und wählen Sie die Option "Veröffentlichen". Andernfalls ist das Widget nur für Benutzer mit der Berechtigung zur Verwaltung der Widgets sichtbar.
Tipp: Sie können diese Widgets auf Ihrem Dashboard hinzufügen:
- Textwidgets
- HTML-Widgets
- URL-Widgets
- Analytics
- RSS Feed
Widgets verwalten
Entscheiden Sie, an welcher Position und in welcher Größe jedes Widget angezeigt werden soll. Klicken Sie auf das Einstellungsrad und wählen Sie die Option "Tabs bearbeiten".
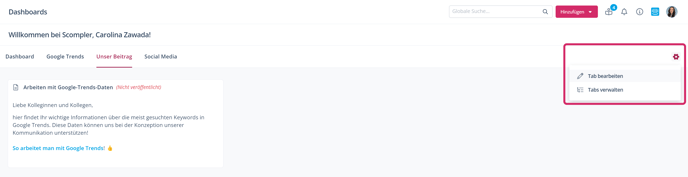
Wenn Sie den Cursor unten rechts im Widget platzieren und nach rechts/links oder oben/unten ziehen, können Sie die Größe ändern. Wenn Sie auf den Titel des Widgets klicken, können Sie das Widget an die gewünschte Position verschieben. Klicken Sie auf "Tab speichern", um die Änderungen zu übernehmen.
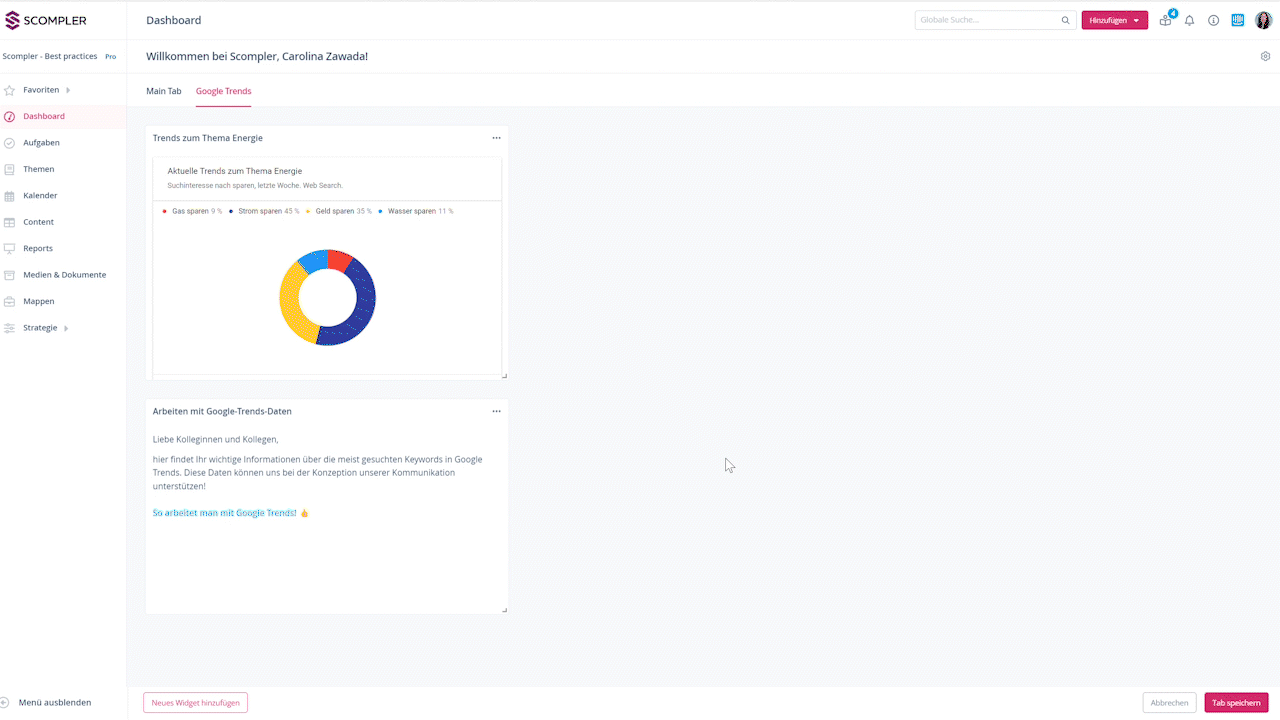
Unter den drei Punkten oben rechts finden Sie weitere Optionen zur Verwaltung des Widgets:

- Entscheiden Sie, ob das Widget eine Farbe haben soll, indem Sie auf die verfügbaren Farben klicken.
- Verschieben Sie das Widget auf einen anderen Tab, indem Sie auf das Dropdown-Menü klicken und den gewünschten Tab auswählen.
- Veröffentlichen Sie das Widget, damit es für alle Benutzer, die Zugriff auf das Dashboard haben, sichtbar ist.
- Bearbeiten Sie den Text des Widgets, falls erforderlich.
- Widget duplizieren.
- Widget zu einer Themen- oder Story-Karte verschieben, so dass es dort im Bereich “Daten” angezeigt wird.
- Widget löschen.
Tipp: Über das Konfigurationsrad können Sie ein Widget auch veröffentlichen, die Veröffentlichung aufheben oder löschen.

Erstellte Tabs verwalten
Klicken Sie auf das Konfigurationsrad und wählen Sie die Option "Tabs bearbeiten". In dem Pop-up-Fenster können Sie die Namen der Tabs bearbeiten und die Reihenfolge per Drag&Drop anpassen. Bitte beachten Sie, dass der Haupt-Tab nicht verschoben werden kann.
Sie können den Link zum Tab mit anderen Benutzer:innen teilen, indem Sie die URL des Browsers kopieren. Beim Klicken wird man auf das Dashboard und den ausgewählten Tab geführt.

Tipp: Sie können auch die Analytics-Daten Ihrer Stories und Themen auf dem Dashboard anzeigen lassen.
