Customise your dashboard and display important information for your daily work.

With the advanced dashboard, you can customise the dashboard in your project and display important information and data centrally and within easy reach to improve your team's daily work. Additional tabs provide clear structures and a better overview.
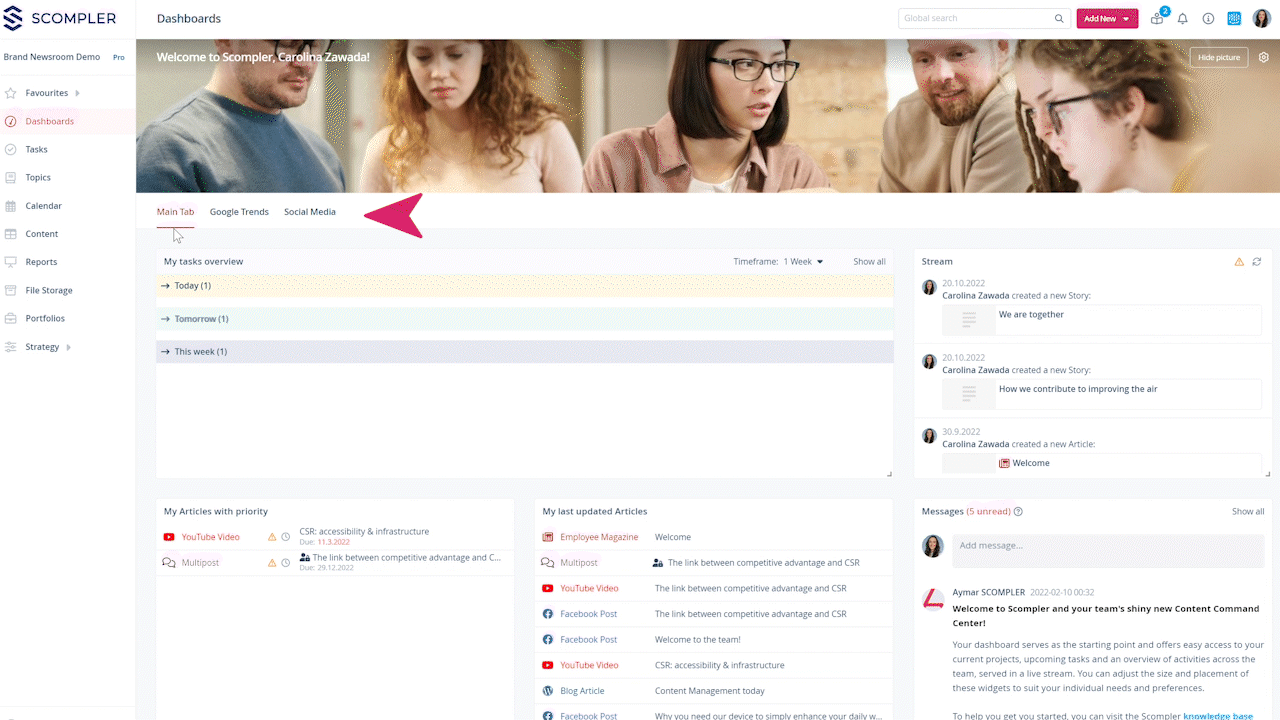
Note for administrators: To edit the dashboard, project administrators must activate the permissions for the desired user groups.
Please note that changes made to the dashboard will be visible to all users with access to the dashboard.
Create new tabs and text widgets
Customise your dashboard and add the widgets you want. To add a new tab to your dashboard, click the configuration wheel at the top right of the dashboard and select the "Manage Tabs" option.
In the pop-up window, click on “Add Tab” and enter the name.
Note: Only Users with permission to edit the tabs - under the Dashboard category in the user group - can create new tabs and manage them.
Users with access to the dashboard will see by whom and when the tabs were edited:

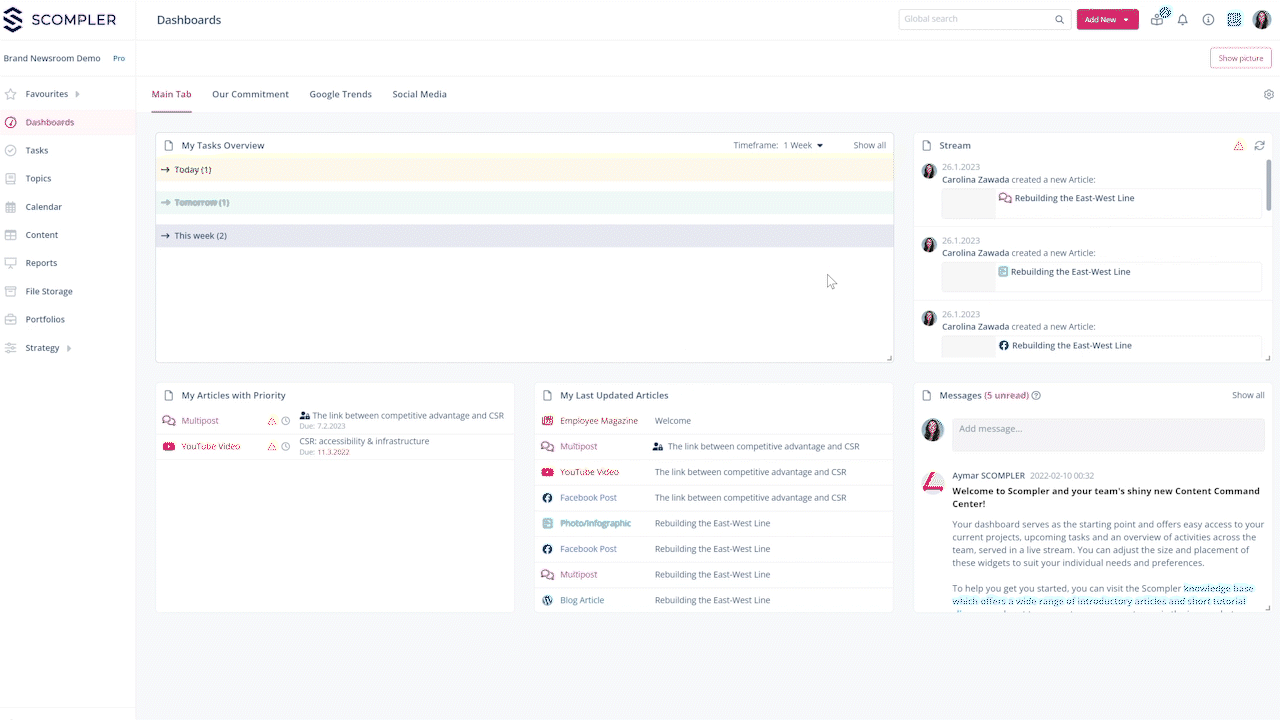
To add new widgets in the last tab you created, click the configuration wheel again and select the "Add new widget" option. In the pop-up window, you can choose between several widgets.

In the text widget, you can add important messages, guidelines for your daily work, information etc. You can use the toolbar to customise the widgets, format the text, add images or emojis and create hyperlinks. When you have finished creating the widget, click on the save icon in the top corner of the widget.

Heads up: To display the widget to all users with access to the Dashboard, click on the three dots in the top corner and select the "Publish" option. Otherwise, the widget will only be visible to users with permission to edit the dashboard.
Tip: You can add these widgets to your Dashboard:
- Text widget
- HTML widgets
- URL widgets
- Analytics
- RSS Feed
Manage widgets
Decide at which position and in which size each widget should be displayed. Click on the settings wheel and select the option "Edit Tabs".
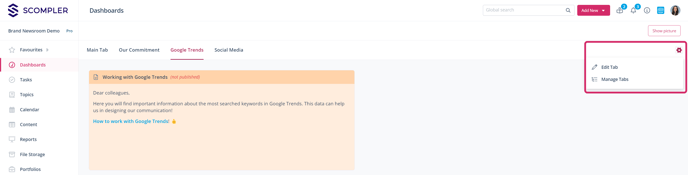
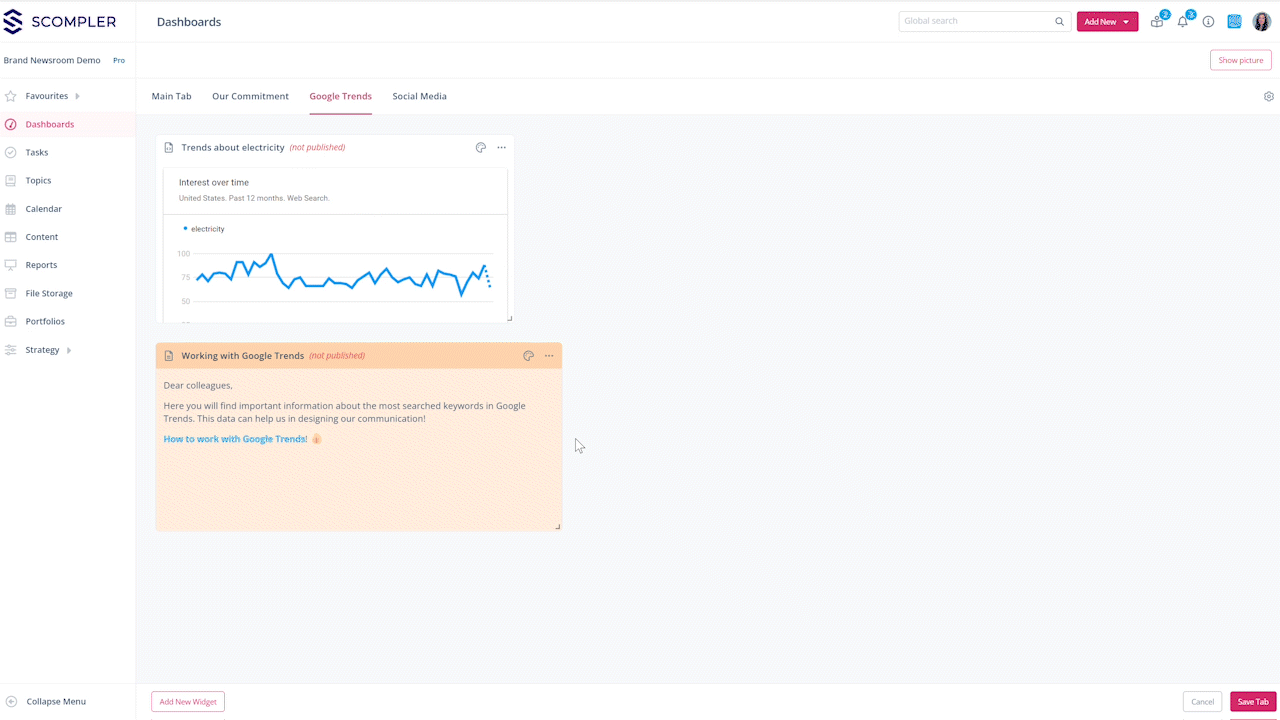
Under the three dots at the top right you will find further options for managing the widget:

- Decide whether the widget should have a colour by clicking on the available colours.
- Move the widget to another tab by clicking on the drop-down menu and selecting the desired tab.
- Publish the widget so that it is visible to all users who have access to the Dashboard.
- Edit the text of the widget if necessary.
- Duplicate the widget.
- Move widget to a Topic or Story card.
- Delete the widget.
Tip: You can also publish, unpublish or delete a widget using the configuration wheel.

Manage created tabs
Click on the configuration wheel and select the option "Manage Tabs". In the pop-up window, you can edit the names of the tabs and adjust the order by dragging and dropping. Please note that the main tab cannot be moved.

Tip: You can also display the analytics data of your stories and topics on the dashboard.
