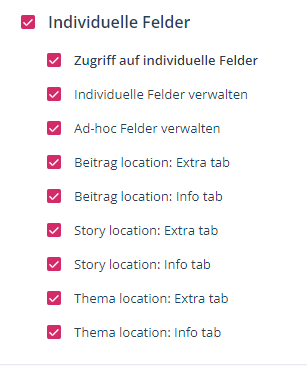Erstellen Sie zusätzliche Felder in Ihrer Beitrags-, Story- oder Themenkarte, um ergänzende Informationen zu erfassen, oder Ihre Inhalte besser zu strukturieren.
Die individuellen Felder sind sehr hilfreich, um Ihre Beiträge, Stories und Themen mit zusätzlichen Informationen anzureichern und so Ihre Texterstellung und Prozesse noch besser zu unterstützen. Stimmen Sie zum Beispiel Untertitel oder Einleitungstexte gemeinsam mit Ihrem Beitrag ab, hinterlegen Sie „Calls to Action“ für Ihre Social Media Posts oder dokumentieren Sie Autoren für Ihre Blogbeiträge. Erstellen Sie eigene Felder für Ihr Projekt und zeigen Sie diese in den Beitrags-, Story- oder Themenkarten an.
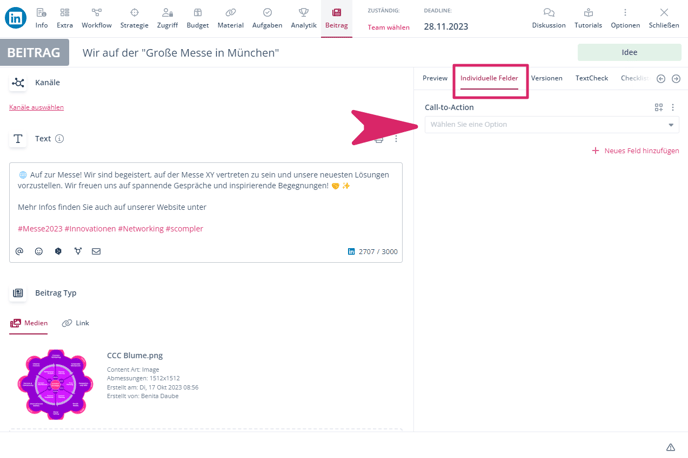
Neue individuelle Felder zur Bibliothek hinzufügen
Um individuelle Felder anzulegen, gehen Sie zum Bereich Strategie und klicken Sie auf „Individuelle Felder“:
- Für jede Ebene, auf der die individuellen Felder verfügbar sind, gibt es einen Tab. Bitte wählen Sie die Ebene, auf der Sie ein neues individuelles Feld anlegen wollen. Anschließend sehen Sie eine Liste der bereits angelegten Felder, von wem diese erstellt und wo und wann sie verwendet werden. Klicken Sie auf „Neues Feld hinzufügen".
- Es öffnet sich ein Pop-up-Fenster, in dem Sie den Feldtyp auswählen können, den Sie anlegen möchten:
- Textfeld: zur Eingabe eines Textes von maximal 250 Zeichen
- Textbereich: zur Eingabe eines Textes von max. 2000 Zeichen
- Rich Text Editor: zur Eingabe eines Textes ohne Zeichenbegrenzung inkl. Rich Text-Elementen
- Nummerneingabe: zur Eingabe von Zahlen (hier können Sie entscheiden, ob nur ganze Zahlen oder Dezimalzahlen eingegeben werden können)
- Datumswähler: zur Auswahl eines Datums
- Dropdown-Selektor: zur Auswahl aus einer von Ihnen festgelegten Optionsliste
- Geben Sie den Namen des Feldes und die Liste der Werte (falls zutreffend) ein und entscheiden Sie, ob Sie einen Hinweis einblenden möchten, der das Feld erklärt. Entscheiden Sie ebenfalls, ob der Benutzer später auf dem einzelnen Beitrag weitere Eingabekomponenten hinzufügen kann (zum Beispiel alternative Untertitel, mehrere Autoren, etc.).
- Klicken Sie auf „Hinzufügen".
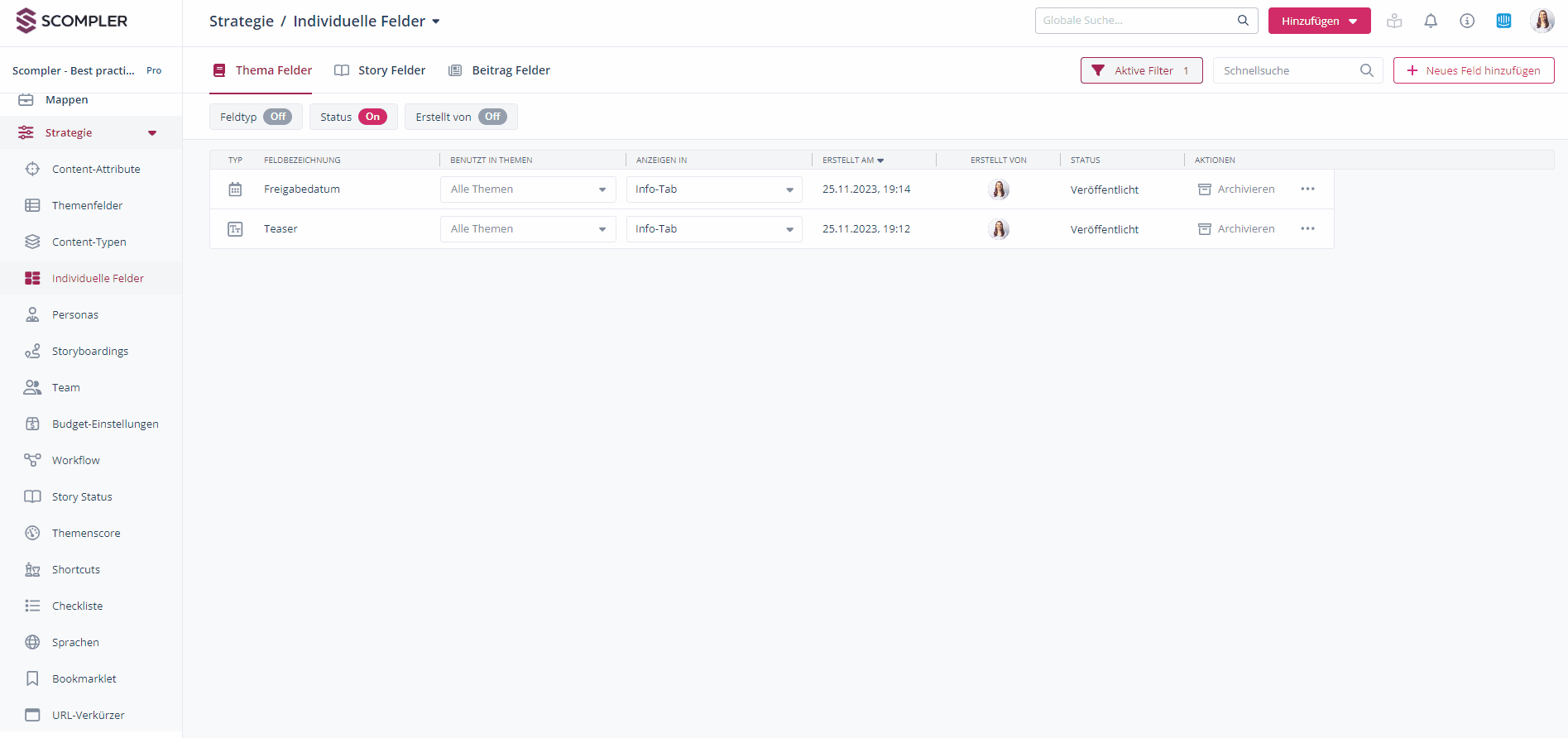
- Anschließend wird das neue Feld in der Liste angezeigt.
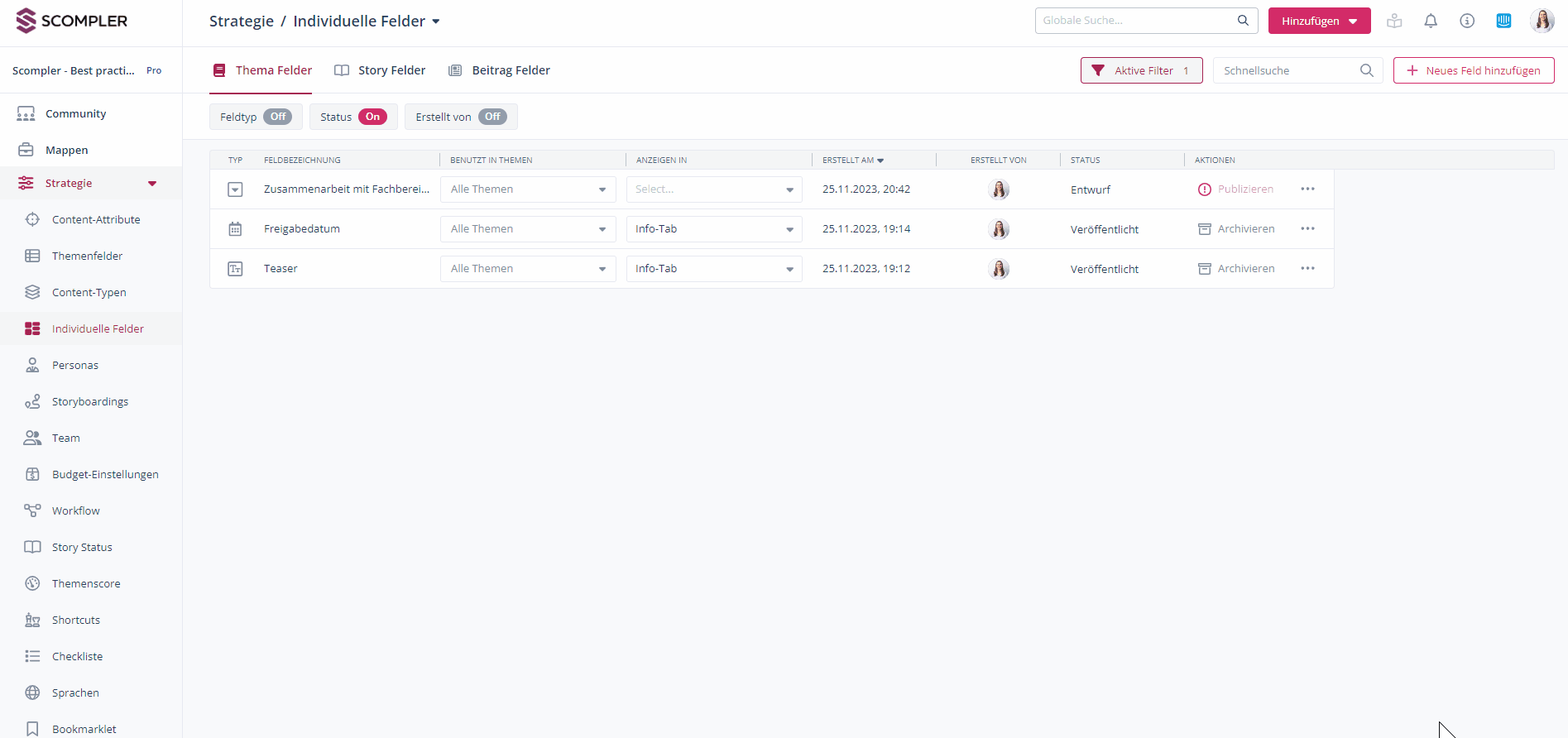
Felder konfigurieren und aktivieren
Um einen Überblick über alle Beitragsfelder zu erhalten, können Sie die Schnellsuche oder die Filter verwenden:
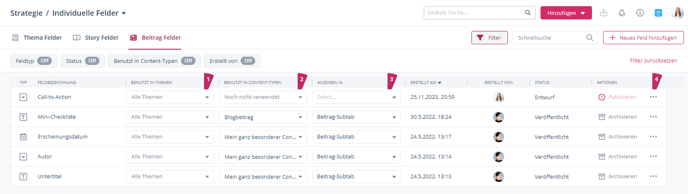
- Klicken Sie auf das Dropdown in der Spalte „Benutzt in Themen", um einzugrenzen, in welchen Themen Ihr Feld auf Themen-, Story- und Beitragsebene angezeigt wird.
- Auf der Beitragsebene können Sie darüber hinaus in der Spalte „Benutzt in Content-Typen“ festlegen, in welchen Beiträgen das Feld verwendet wird.
- Entscheiden Sie, wo Ihre Felder in der jeweiligen Karte angezeigt werden sollen: Als Subtab im Tab “Beitrag” (nur Beitragsfelder), im Tab “Info”, oder als Extra-Tab.
- Der Status des Feldes - veröffentlicht, Entwurf, archiviert - wird in der Spalte "Status" angezeigt. Klicken Sie in der Spalte „Aktionen" auf „Publizieren", um Ihr Feld in den Karten anzeigen zu lassen.
Tipp: Wenn Sie ein oder mehrere Felder archiviert haben, können Sie diese wieder in der Liste anzeigen lassen, indem Sie den Filter „Status“ aktivieren und die Option „Nicht archivieren" auswählen.
Tipp: Bei Bedarf können Sie Felder speziell für einen bestimmten Zweck - Ad-Hoc - erstellen, indem Sie auf „Neues Feld hinzufügen” am Ende der vordefinierten Felder klicken und den gewünschten Feldtyp auswählen. Dieses Feld wird dann nur in diesem Beitrag, Story oder Thema angezeigt und steht nicht für andere Elemente zur Verfügung. Die Nutzung der Ad-Hoc-Felder wird über eine separate Berechtigung in den Benutzergruppen gesteuert.

Beitragsfelder für Content-Typen bearbeiten
- Öffnen Sie einen Content-Typen, für den ein individuelles Beitragsfeld aktiviert wurde und klicken Sie den Tab „Individuelle Felder” an.
- Hier können Sie eine alternative Bezeichnung für den Tab in der Beitragskarte festlegen. Geben Sie dafür die gewünschte Bezeichnung in das Feld „Individuelle Felder” ein (max. 20 Zeichen).
- Wählen Sie neue Beitragsfelder aus Ihrer Bibliothek aus, wenn Sie weitere Felder für diesen Content-Typ benötigen. Sie können nur Felder auswählen, die bereits in der Bibliothek vorhanden sind.
- Ändern Sie die Reihenfolge der Felder per Drag&Drop.
- Speichern Sie Ihre Änderungen, damit diese in der Beitragskarte jedes Beitrags dieses Content-Typs entsprechend angezeigt werden.
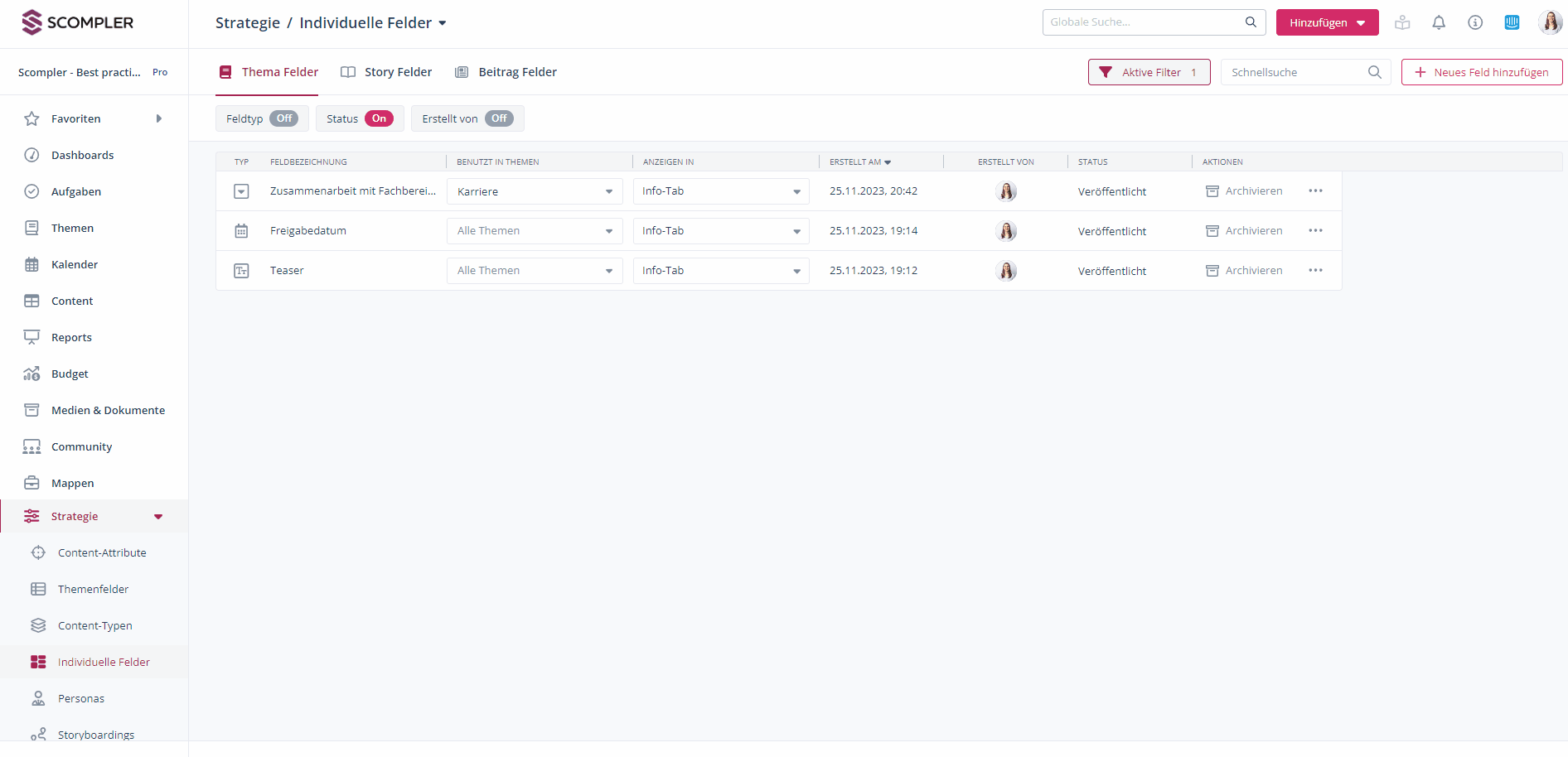
Nach Inhalten der individuellen Felder filtern
Die Inhalte der individuellen Felder sind ebenfalls als Filter im Kalender verfügbar und können in den Ansichten im Themen- und Content-Bereich als Spalten angezeigt werden. Um Ihre individuellen Felder in den Filtern verfügbar zu machen, muss für das entsprechende Feld die Option „Als Spalte und in Filtern anzeigen“ aktiviert sein:
Wechseln Sie in den Themen- oder Content-Bereich und rufen Sie die Einstellungen auf (über Zahnrad-Symbol oben rechts). In der Spalte der verfügbaren Filter finden Sie die Kategorie „Individuelle Felder", jeweils sortiert nach dem Ort, an dem die Felder erscheinen, z.B. dem Info-Tab. Ziehen Sie die jeweils gewünschten Felder per Drag & Drop in die Spalte der ausgewählten Filter und klicken Sie auf „Anwenden".
Sie können nun innerhalb der eingefügten Spalte nach Belieben filtern und die Änderungen in Ihrer Ansicht speichern.
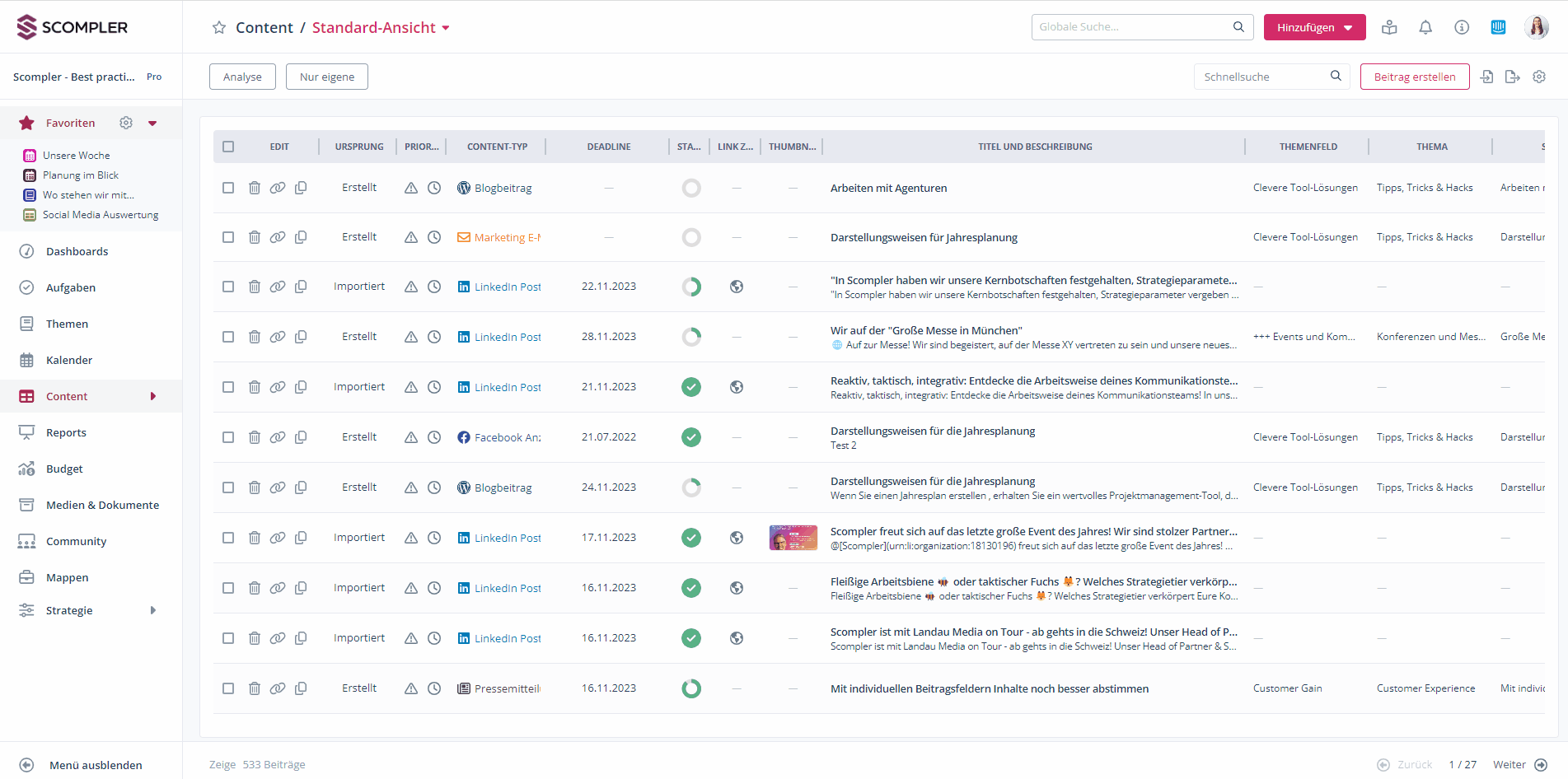
Tipp: Der Feldtyp hat einen Einfluss darauf, wie Ihr Feld im Content- oder Themenbereich später gefiltert wird. Zum Beispiel lassen sich Textfelder nach Stichworten durchsuchen, während Datumsfelder auf einen Zeitraum eingegrenzt werden können.
Hinweis für Administratoren: Damit Nutzer Ihres Projekts die Felder in den Beitragskarten sehen und bearbeiten können, müssen vorher durch einen Administrator die gewünschten Berechtigungen in den entsprechenden Benutzergruppen unter “Individuelle Felder” freigeschaltet werden.