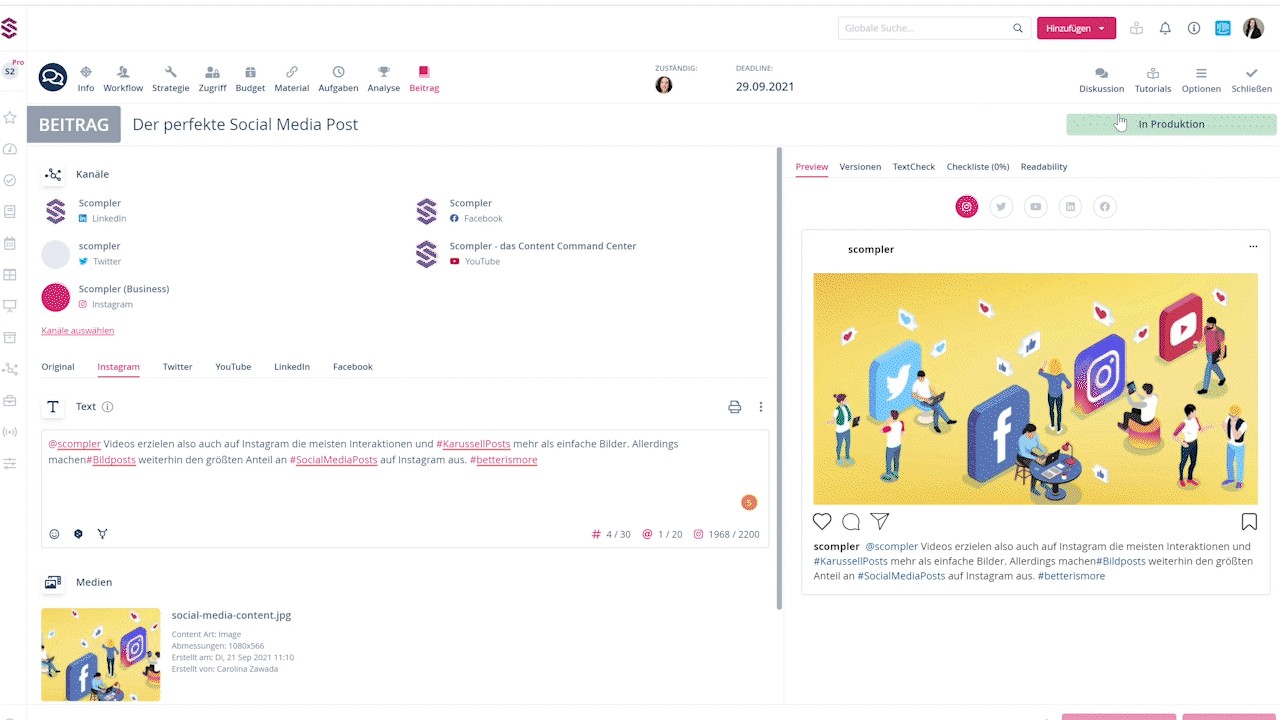Planen und veröffentlichen Sie Inhalte für Ihre Social-Media-Kanäle schnell und effizient

In Scompler können Sie sehr einfach und schnell Inhalte für Ihre Social-Media-Kanäle planen und veröffentlichen. Hier zeigen wir, wie es Ihnen gelingt.
Um Beiträge in Ihren sozialen Netzwerken zu veröffentlichen, müssen Sie zuerst die jeweiligen Kanäle in Scompler einbinden.
Nach der Anbindung können Sie einen Beitrag für den gewünschten Kanal beispielsweise aus dem Themenplan heraus in der jeweiligen Story erstellen:
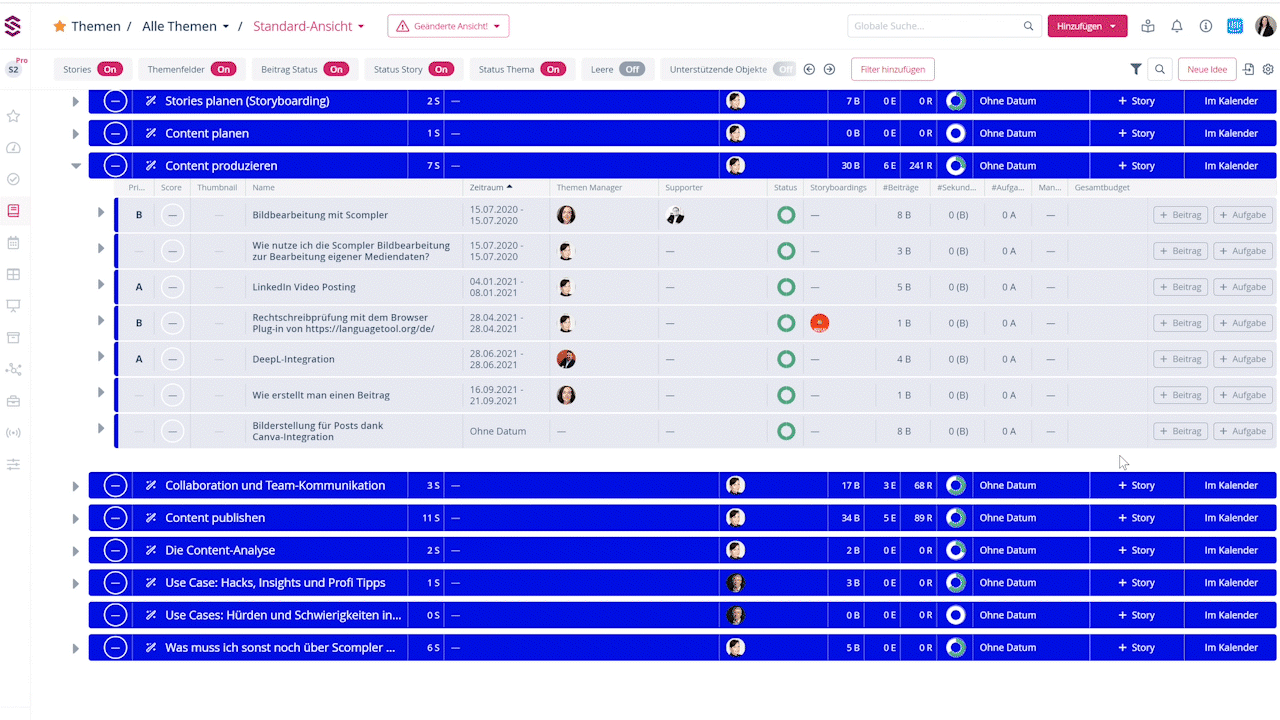
Sie können auch auf „Hinzufügen“ und dann auf „Beitrag“ klicken und den gewünschten Content-Typen aus Ihrer Liste mit Social Media-Netzwerken auswählen: zum Beispiel Facebook, X (Twitter), LinkedIn oder Instagram. Alternativ können Sie einen Multipost erstellen, um zur gleichen Zeit auf verschiedene Soziale Netze zu veröffentlichen.

Hinweis: Die Erstellung und Veröffentlichung von Stories auf Facebook und Shorts auf LinkedIn aus Scompler heraus werden aktuell nicht unterstützt.
Kanal auswählen
Nachdem Sie den Beitrag für das gewünschte Netzwerk angelegt haben, wählen Sie den angebundenen Kanal, auf den Sie veröffentlichen möchten.
Sie können den Text direkt in das Textfeld schreiben oder ihn kopieren und einfügen, falls Sie diesen bereits vorbereitet haben. Man kann Emojis zum Text hinzufügen, indem man auf den Smiley klickt. Wählen Sie durch Scrollen oder die Stichwortsuche aus vielen verschiedenen Optionen.
Um Tags zu verwenden, klicken Sie auf „@“ und geben Sie den Namen der Seite ein, die Sie erwähnen möchten. Für Facebook wird Ihnen nun eine Auswahlliste angezeigt. Für das Taggen auf LinkedIn müssen einige Voraussetzungen erfüllt sein.
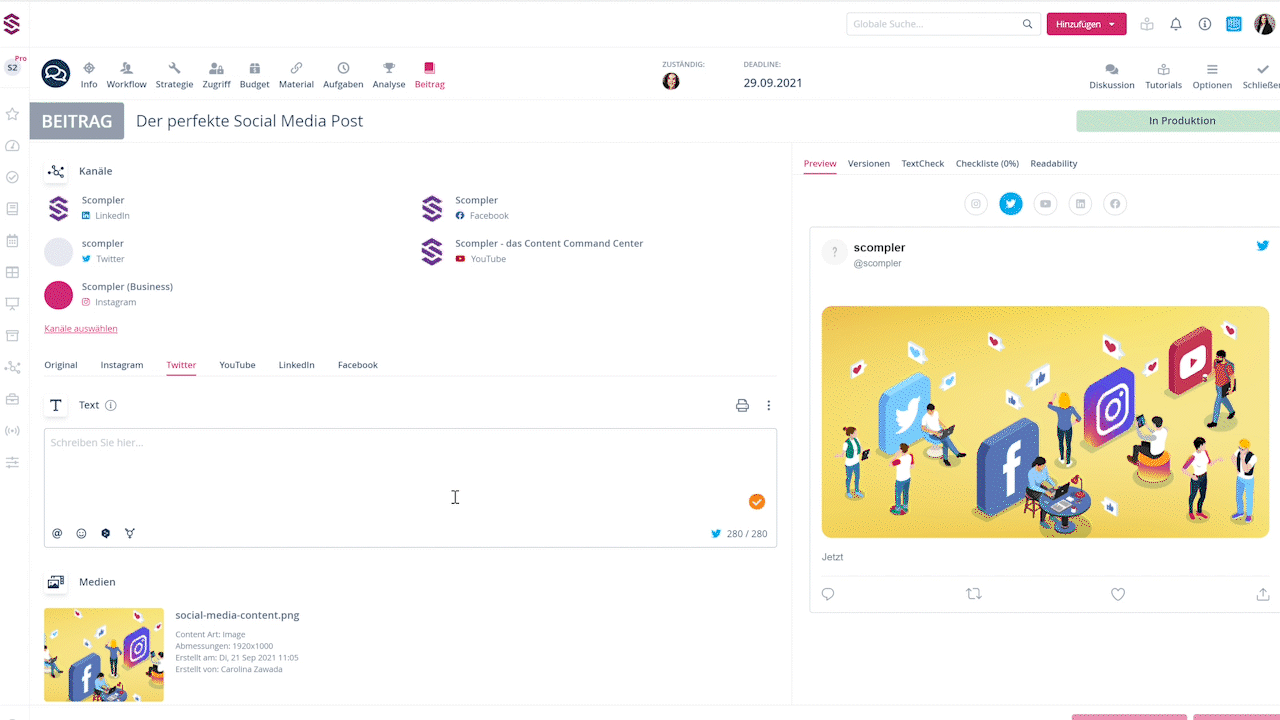
Hashtags werden durch die Verwendung des Symbols # generiert. Hashtags und Erwähnungen werden in einer anderen Farbe dargestellt, um sie im Text hervorzuheben.
Link
Anmerkung: Diese Funktion ist für Facebook, Linkedin und X verfügbar.
Links zu einem Beitrag hinzufügen ist sehr einfach. Klicken Sie auf die Registerkarte „Link“ und direkt unten werden Sie ein Dropdown-Menü sehen, um den von Ihnen benötigten Link einzugeben. Sie können diesen auch direkt in den Text einfügen und mit dem Link-Generator verkürzen, indem Sie auf die drei Punkte oben rechts im Textbereich klicken. Der Link wird in der Vorschau angezeigt und es ist klickbar.
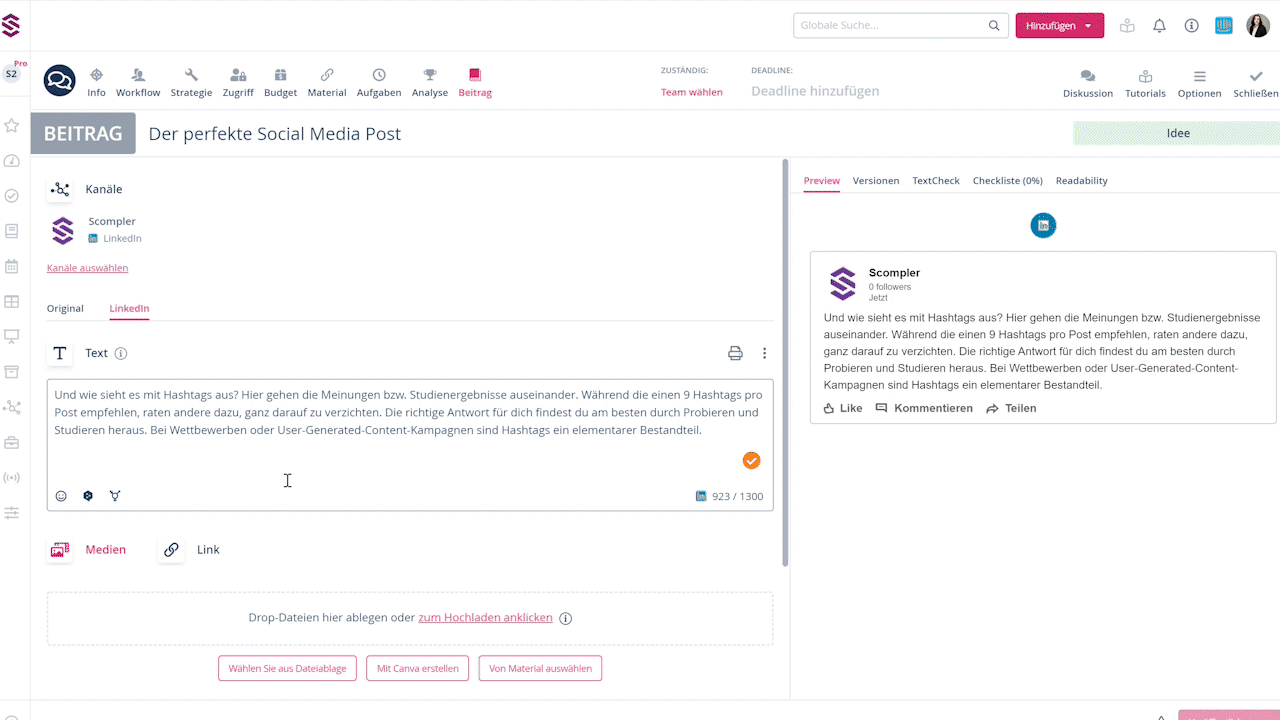
Bei LinkedIn und Facebook Posts ist es möglich, für eigene verifizierte Domains das Vorschaubild, die Überschrift und Beschreibung zu bearbeiten. Platzieren Sie dazu den Mauszeiger auf das Foto und klicken Sie auf das Bleistift-Symbol, das oben rechts auf dem Foto erscheint. Machen Sie dasselbe auf der Überschrift, um diese zu editieren.

Hinweis: Facebook Carousel
Mit dem Facebook Carousel können Sie in einem Link-Post zwei oder mehr Bilder, Beschreibungen, Überschriften und Links oder Calls-to-Action hinzufügen.
Bilder oder Videos
Um Fotos zu Ihrem Beitrag hinzuzufügen, klicken Sie auf „zum Hochladen anklicken“, wenn Sie diese hochladen wollen, auf „von Material auswählen“, wenn die Fotos bereits im Menü „Material“ hinterlegt sind, oder auf "Datei Suchen", wenn die Bilder sich in der Datenbank von Scompler befinden. Bearbeiten Sie die Bilder und passen Sie diese an die Social-Media-Formate an.

Das Hinzufügen von Videos funktioniert auf dieselbe Weise wie das Hinzufügen von Bildern. Wenn Sie das gewünschte Video hinzufügen, können Sie für Facebook ein Thumbnail hochladen. Bewegen Sie dafür den Mauszeiger über das Video und klicken Sie auf das Bildsymbol am oberen Rand des Videos. Dann klicken Sie auf „Bild hochladen“ oder „Datei suchen“ und das Bild wird als Thumbnail geladen. Die empfohlene Video-Thumbnail-Größe beträgt 1200 x 677 px.
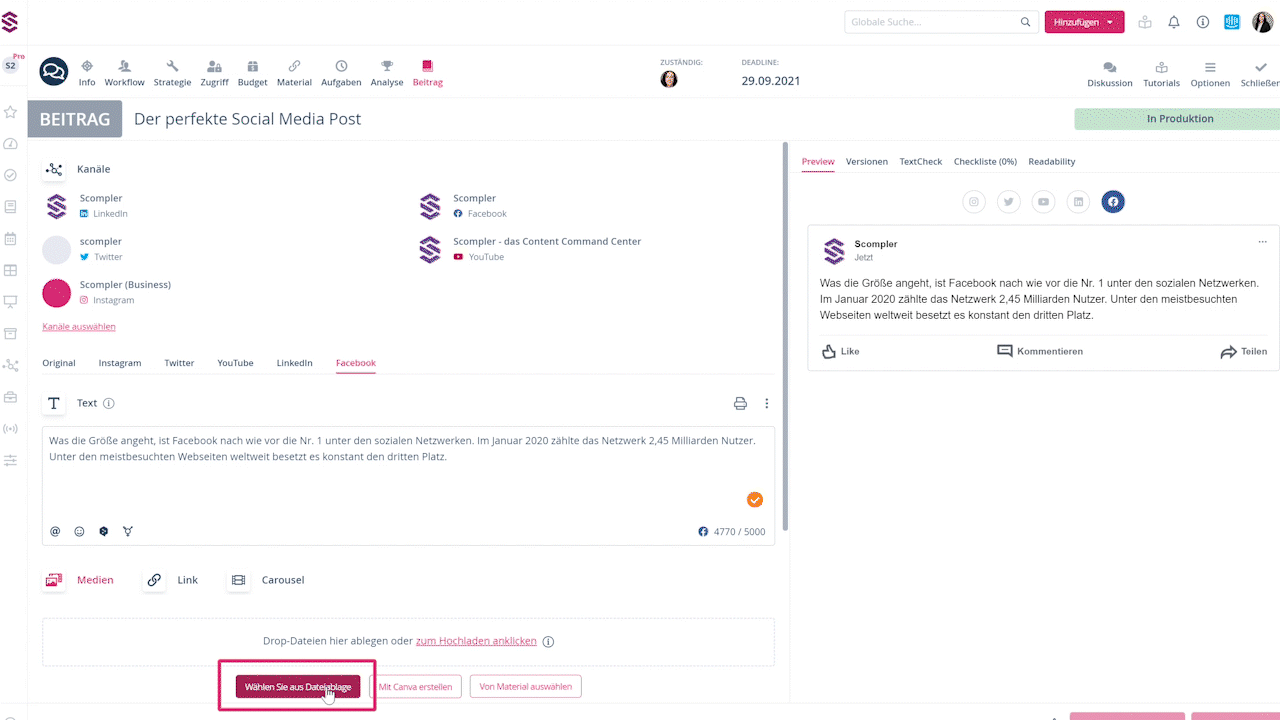
Hinweis: Veröffentlichen Sie Videos auf LinkedIn direkt aus Scompler heraus. Sie können bis zu 9 Bildern zu einem LinkedIn-Beitrag hinzufügen.
MetaDaten - Targeting
Segmentieren Sie Ihr Zielpublikum und erzielen Sie bessere Ergebnisse mit Ihren Beiträgen. Für LinkedIn-Beiträge können Sie die Sprache, Branche, Unternehmensgröße, Jobbezeichnung und den Standort Ihres Zielpublikums festlegen. Für Facebook bestimmen Sie den Ort und die Ziel-Länder.
Öffnen Sie dazu das jeweilige Dropdown-Menü mit dem Pfeil unter dem Menüpunkt „MetaData“ und wählen Sie die gewünschten Optionen.
Öffnen Sie dazu das jeweilige Dropdown-Menü mit dem Pfeil unter dem Menüpunkt „MetaData“ und wählen Sie die gewünschten Optionen.

Veröffentlichung
Nachdem Sie den Text und das audiovisuelle Material bereit haben, können Sie den Beitrag zur Veröffentlichung vorbereiten, indem Sie auf den Status des Beitrags oben rechts auf der Beitragskarte klicken. Dann folgen Sie den Schritten Ihres Workflows und legen das Datum und die Uhrzeit der Veröffentlichung fest.
Wenn der Post genehmigt ist, bestätigen oder korrigieren Sie das Veröffentlichungsdatum, um den Beitrag zeitgesteuert automatisch zu veröffentlichen. Alternativ können Sie den Beitrag auch sofort manuell veröffentlichen, unabhängig vom im Voraus festgelegten Datum.