Das Community Management wurde entwickelt, um die Arbeit zwischen Ihnen und Ihren Teammitgliedern zu koordinieren. Entdecken Sie, welche Funktionen Ihre Teamarbeit verbessern können.

Nutzen Sie die drei Tabs, die im oberen Bereich angezeigt werden. Der Tab „Nicht zugewiesen" ist gewissermaßen Ihr Posteingang, in dem alle eingehenden Aktionen angezeigt werden. Sobald Ihnen eine Aktion zugewiesen wurde, erscheint sie im Tab „Meine". Auf der Registerkarte „Offen" werden alle Aktionen angezeigt, die noch nicht abgeschlossen sind – unabhängig davon, ob sie bereits einem Benutzer zugewiesen wurden oder nicht.
Um eine Aktion zuzuweisen, klicken Sie einfach auf das Personensymbol, das für jede Aktion angezeigt wird. Sie können eine Aktion sich selbst, einem Kollegen oder sogar einem Team zuweisen.
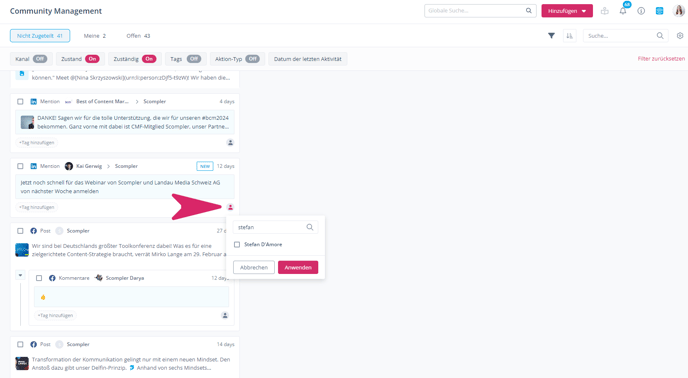
In den Aktionsdetails können Sie auch eine interne Notiz für bestimmte Aktionen erstellen. Sie können Ihre Kollegen oder sogar ein ganzes Team in Ihren Kommentaren markieren, sodass diese benachrichtigt werden. Diese Kommentare werden nicht in den sozialen Netzwerken veröffentlicht.
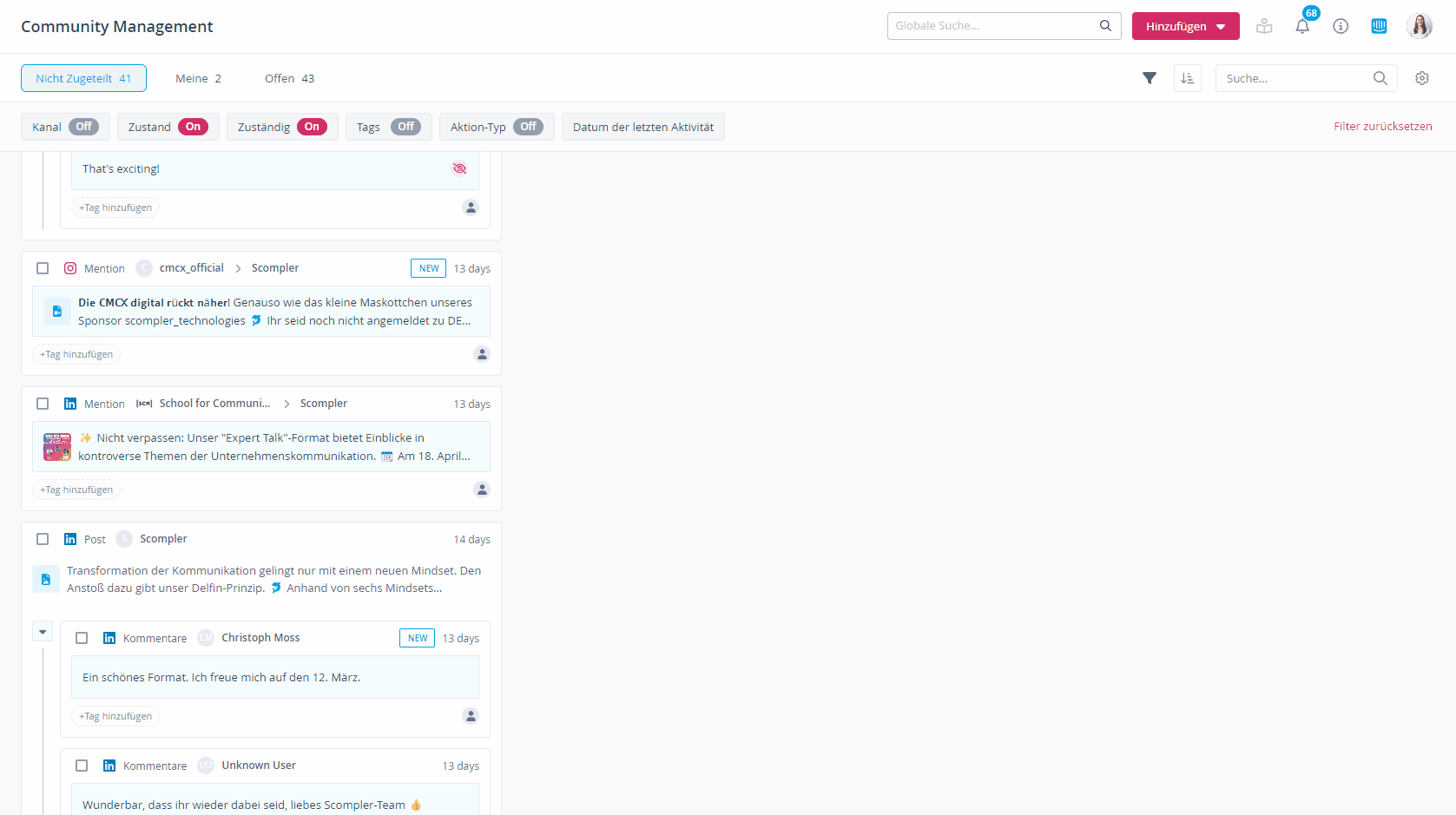
Um Aktionen zu bündeln, können Sie Tags erstellen und diese den Aktionen zuordnen. Verwenden Sie dazu die Schaltfläche „+Tag hinzufügen" im Aktions-Widget. Nun können Sie eines der von Ihnen bereits erstellten Tags auswählen.
Wenn Sie die Antworten Ihres Kanals konsistent halten möchten, können Sie eine Reihe von Standardantworten speichern, die alle Teammitglieder nutzen können. Hier kommt die Funktion „Vorlagen" ins Spiel. Klicken Sie auf das Vorlagensymbol, um vorhandene Vorlagen auszuwählen.
Eine weitere nützliche Funktion ist die Helfer-Schaltfläche. Damit können Sie den Social-Media-Nutzer, auf dessen Kommentar Sie antworten, direkt in Ihrer Antwort markieren.
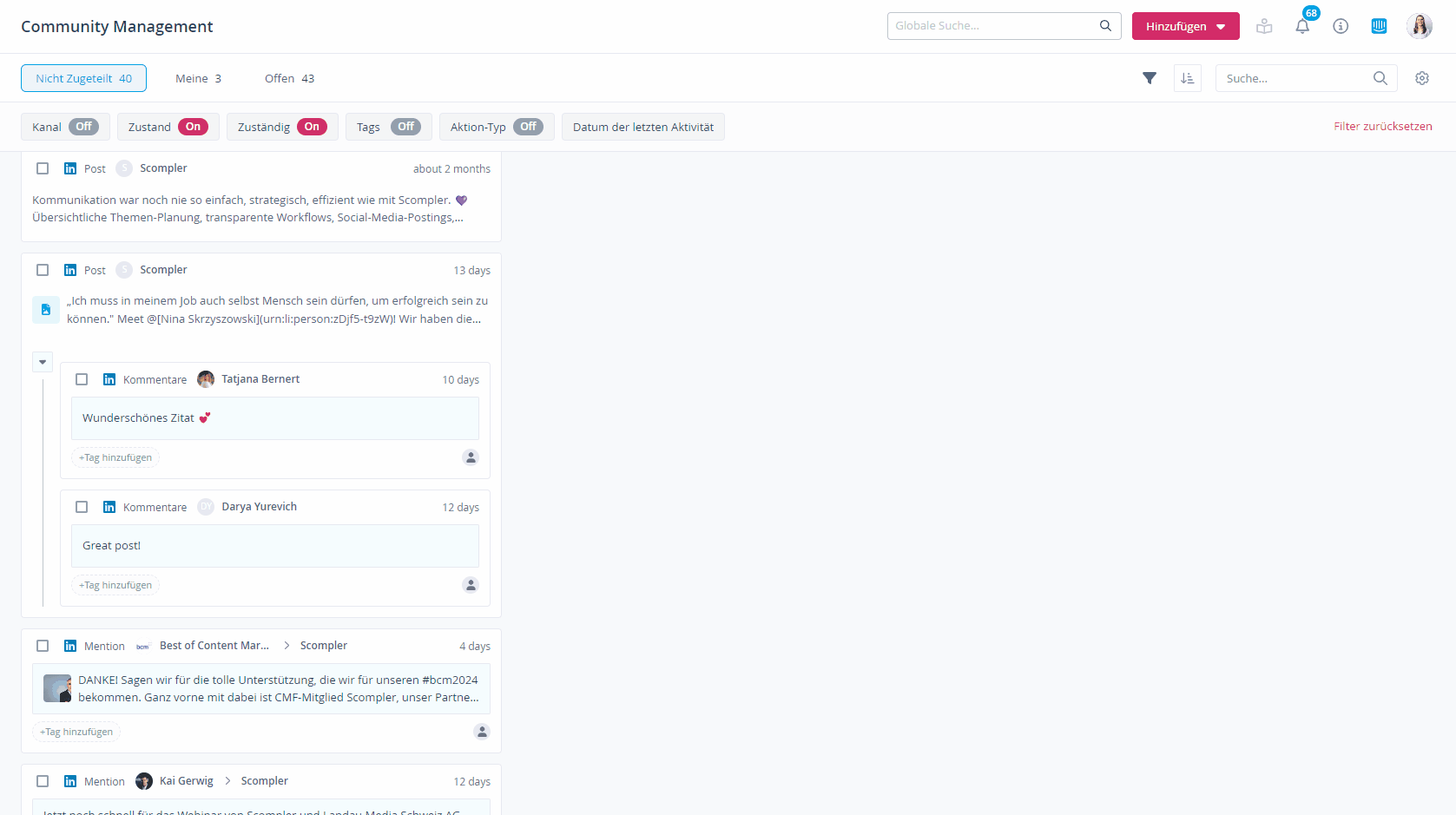
Sie können neue Tags und Vorlagen in den CM-Einstellungen erstellen. Klicken Sie auf das Einstellungssymbol im oberen CM-Menü und öffnen Sie das Popup-Fenster. Hier sehen Sie eine Übersicht über alle vorhandenen Tags und Vorlagen. Mit einem Klick auf die Schaltfläche „Neuen Tag hinzufügen/neue Vorlage" können Sie neue Elemente hinzufügen.
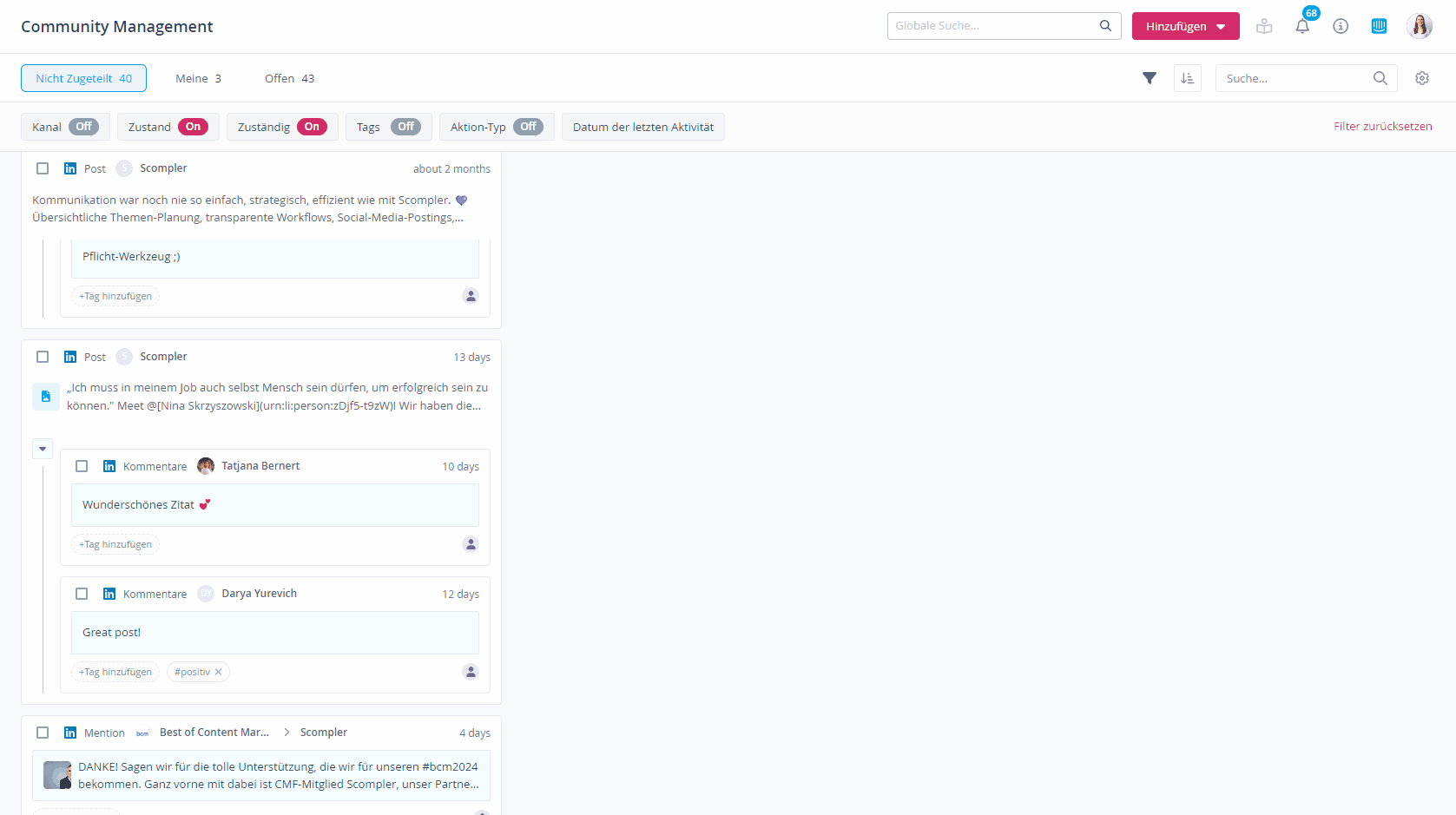
HINWEIS: Um Tags und Vorlagen zu erstellen, müssen Sie in Ihrer Benutzergruppe die Berechtigung „Tags verwalten" und/oder „Vorlagen verwalten" aktiviert haben.
TIPP: Behalten Sie Ihre wichtigsten Tags im Auge, indem Sie sie im linken Menü anpinnen. Der Zähler gibt Ihnen einen Überblick über die Anzahl der Aktionen mit diesem Tag. Wenn Sie darauf klicken, erhalten Sie eine Liste aller Aktionen, die dem Tag zugeordnet sind.
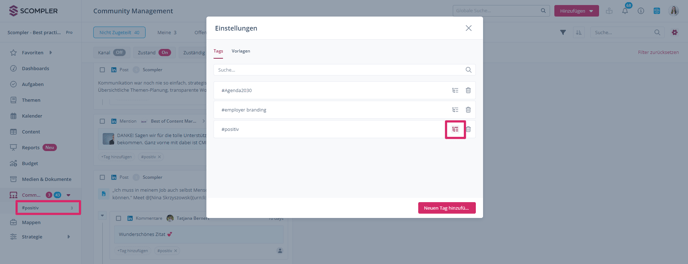
Wenn Sie die Aktionsdetails öffnen, sehen Sie nicht nur den Konversationsverlauf Ihrer Beiträge oder privaten Nachrichten, sondern auch einen internen Benutzerverlauf. Hier können Sie nachverfolgen, wann eine Aktion von einem Benutzer geliked, ungeliked, gelöscht, versteckt, entsteckt, als erledigt markiert oder erneut geöffnet wurde, ebenso wie externe Aktivitäten, Tag-Zuweisungen oder ob eine Aktion einem Benutzer oder einem Team zugewiesen wurde.
