The Community Management feature is designed to coordinate the work between you and your team members. Discover which functions can enhance your teamwork.

Take advantage of the three tabs shown in the top panel. Think of the “Unassigned” tab as your inbox, where all incoming interactions are displayed. Once an action has been assigned to you, it appears in the “Mine” tab . The “Open” tab shows all actions which have not yet been completed – regardless of whether or not they have already been assigned to a user.
To assign an action, just click the person icon which is displayed for each action. You can assign an action to yourself, a colleague or even a team.
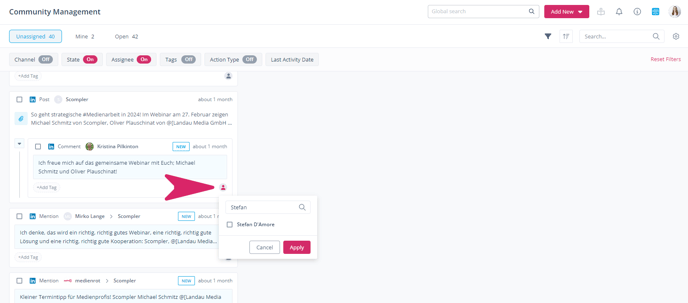
In the action details, you can also create an internal note for specific actions. You can also tag your co-workers or even a whole team in your comments, so that they get notified. These comments won't be posted to the social network.
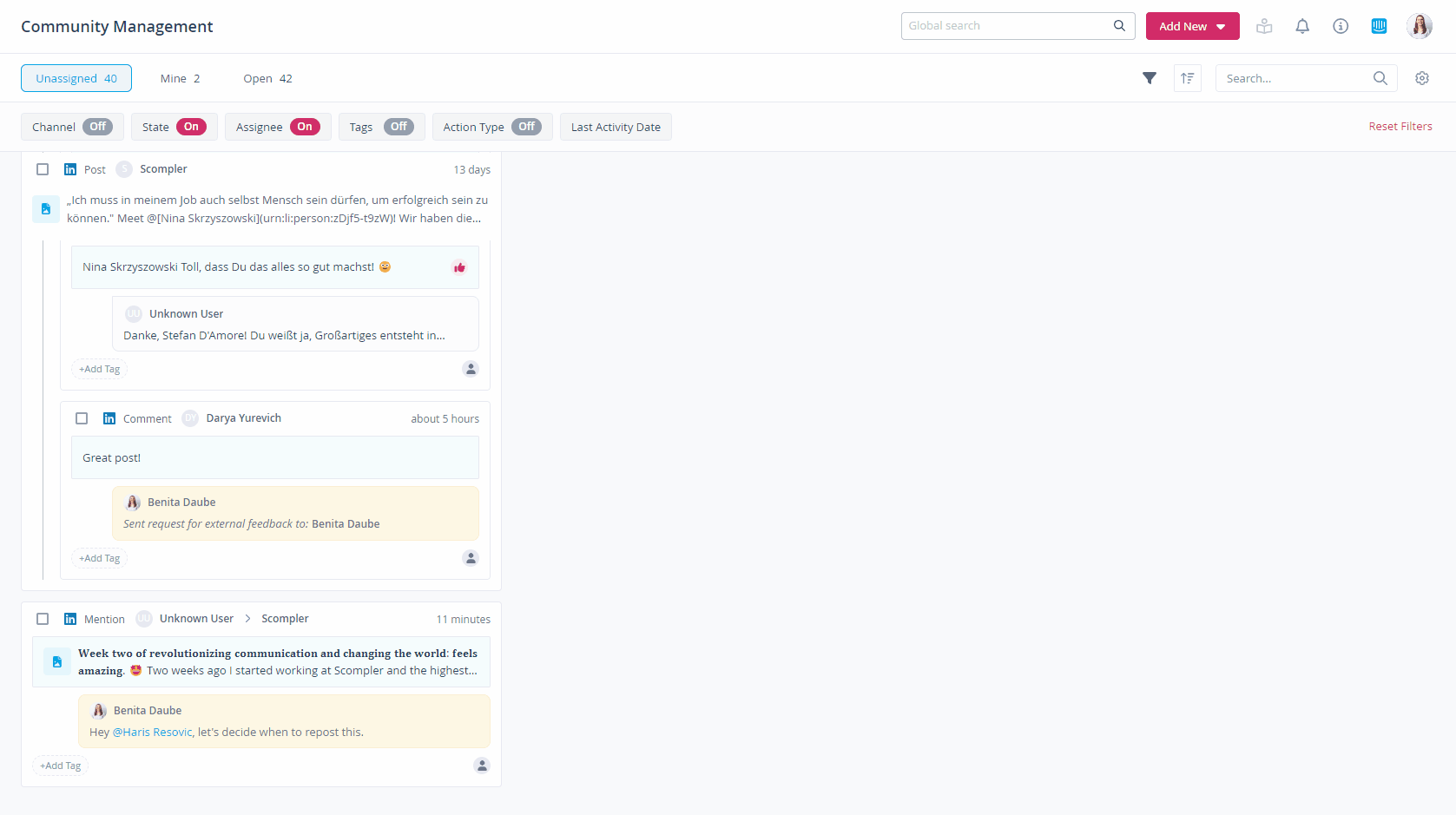
To cluster actions, you can create tags and assign them to actions. To do so, use the button “+Add tag” in the action widget. Now you can select one of the tags you have already created.
If you want to keep your channel's responses consistent, consider using a set of standard replies that all team members can use. This is where the template functionality comes in handy. Click the template icon to select existing templates.
Another useful function is the “Helpers” button. This allows you to directly tag the social media user whose comment you are responding to directly in your reply.
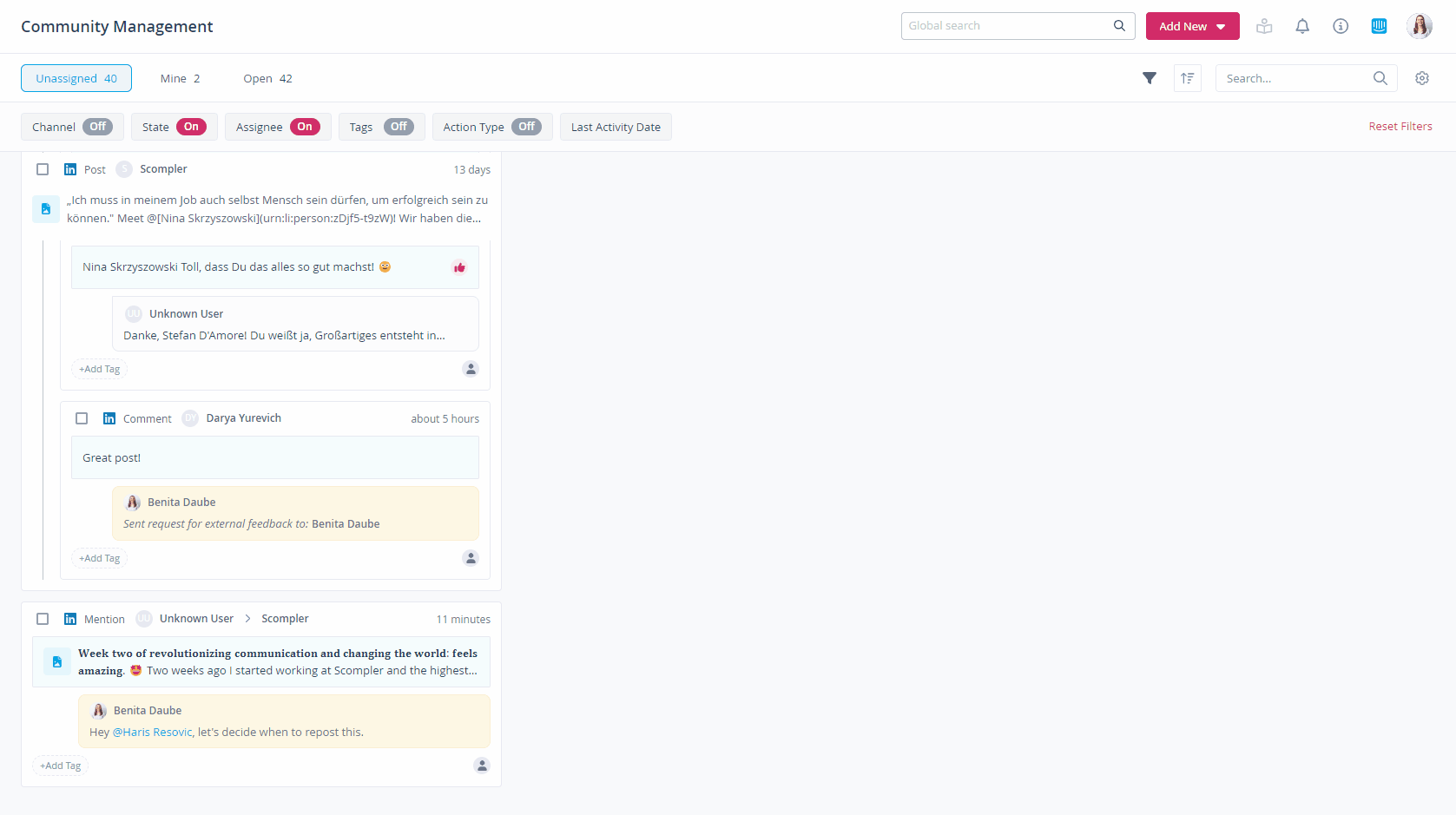
You can create new tags and templates in the CM settings. Click the settings icon on the top CM menu and open the popup window. Here, you'll see an overview of all existing tags and templates. By clicking the button “New Tag/New Template”, you can add new items.
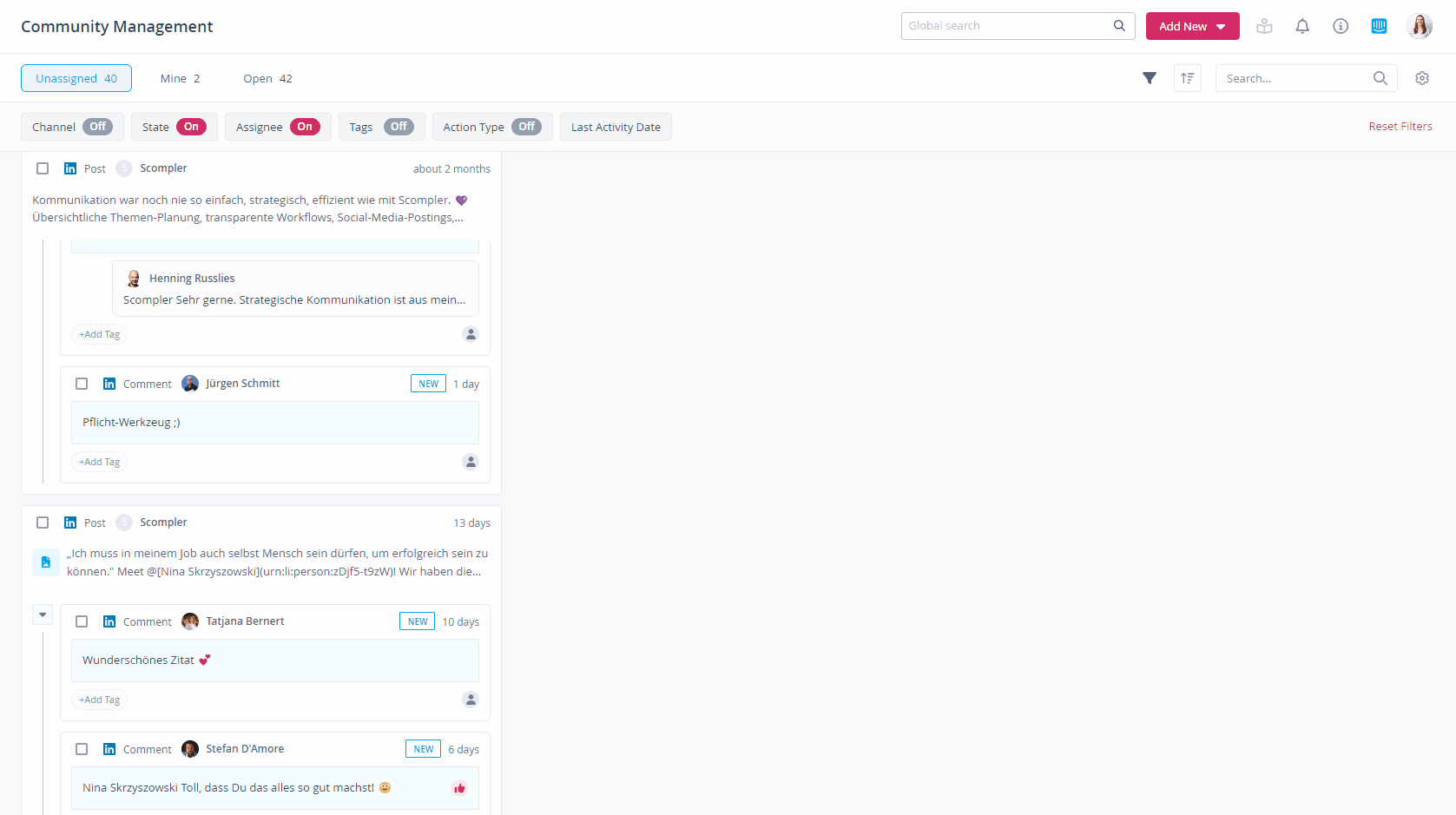
NOTE: To create tags and templates, you must have the permission to “Manage tags” and/or “Manage templates” enabled in your user group.
TIP: Keep an eye on your most relevant tags by pinning them on the left menu. The counter will give you an overview of the number of actions with this tag. Clicking on it will bring up a list of all actions which are assigned to the tag:
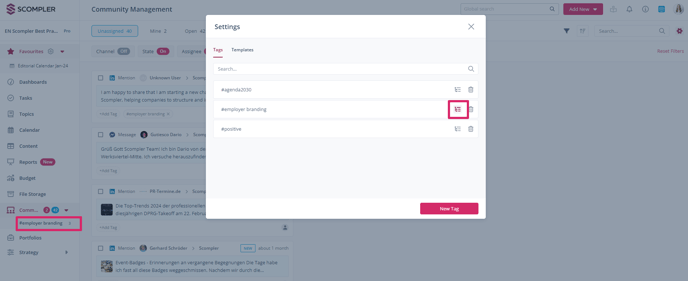
By opening the action details, you will see not only the conversation history of your posting or private messages, but also an internal user history. This includes a track of when an action was liked, unliked, deleted, hidden, unhidden, marked as done, or reopened by a user, as well as external activity, tag assignment, or if an action was assigned to a user or a team.
