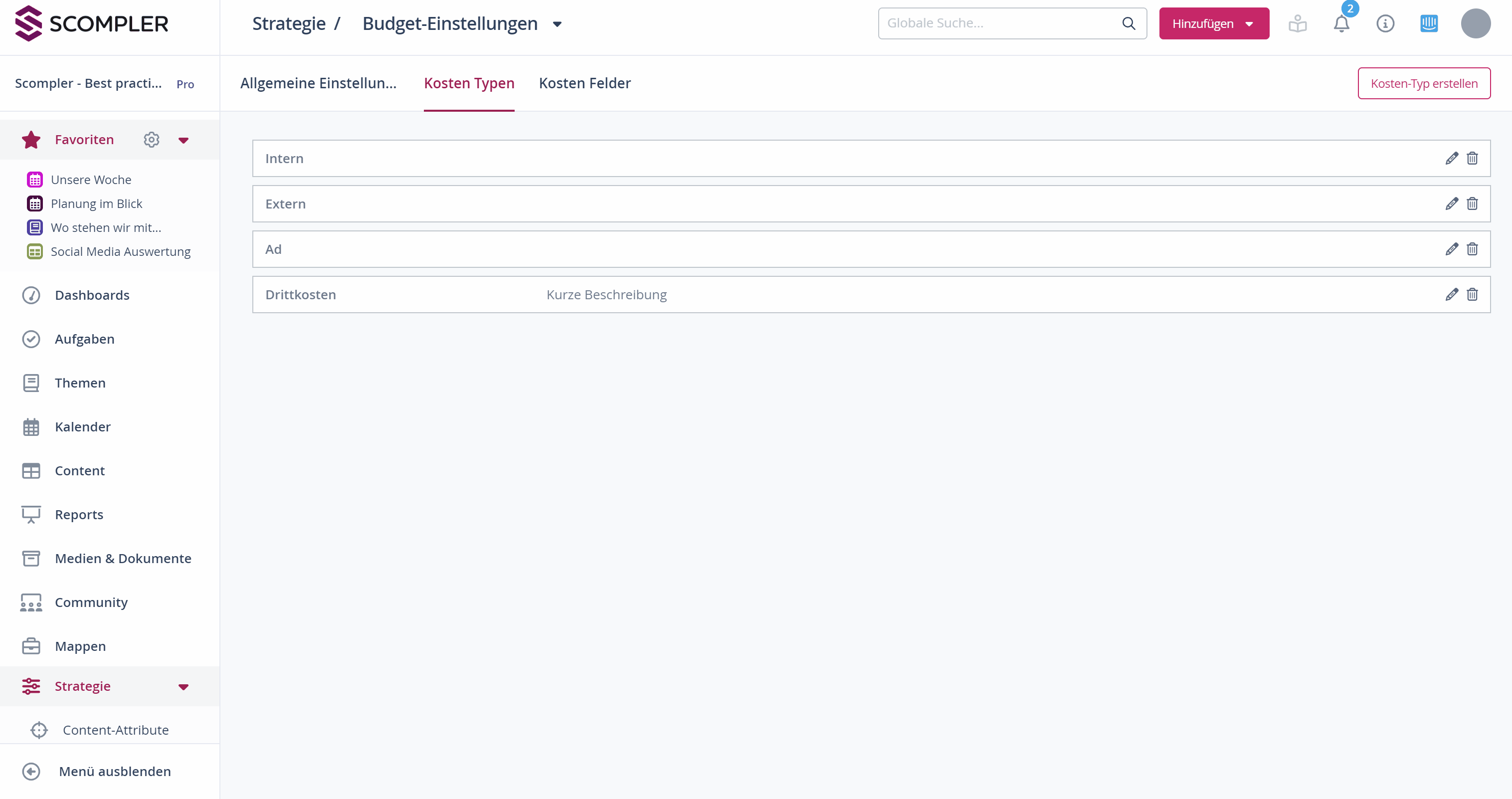Konfigurieren Sie die Budget-Funktion in Scompler so, dass Sie alle relevanten Informationen zu Ihren Kosten auf Themen-, Story- und Beitragsebene im Blick behalten.

Budget-Funktion aktivieren
Um Budgets und Kosten in Scompler eintragen zu können, müssen Sie zuerst die Funktion in den Einstellungen Ihres Projekts aktivieren. Gehen Sie dazu als Administrator in den Verwaltungsbereich Ihres Projekts unter „Einstellungen" und aktivieren Sie die Budget-Checkbox: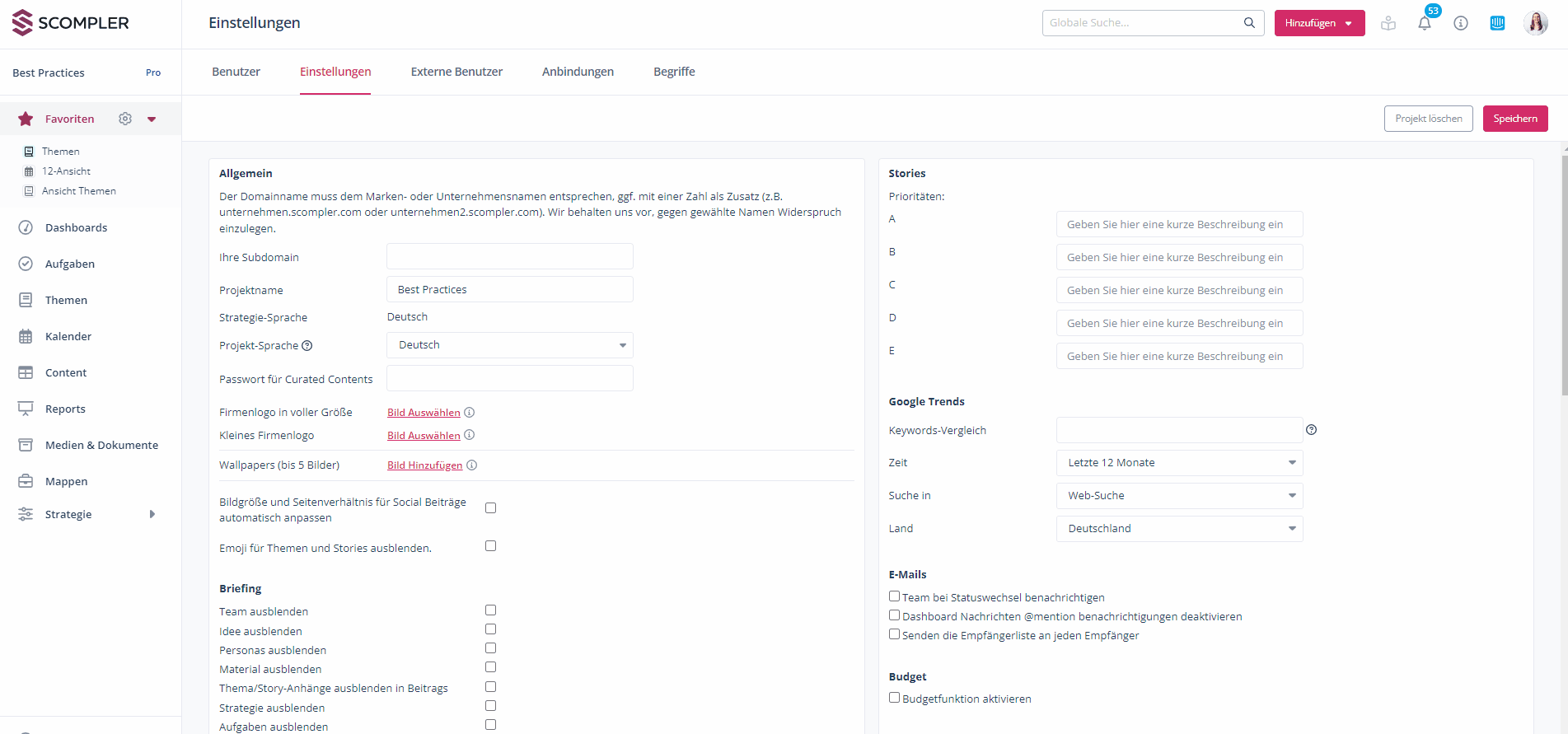
Anschließend steht Ihnen in Themen-, Story- und Beitragskarten die Registerkarte „Budget" zur Verfügung.
WICHTIG: Achten Sie darauf, dass die Nutzer, die mit Budgets arbeiten sollen, auch die notwendigen Berechtigungen haben, um den Budget-Tab in der jeweiligen Ebene zu sehen, bzw. bearbeiten zu können. Erfahren Sie im entsprechenden Artikel mehr zur Zuweisung von Nutzergruppen und Berechtigungen.
Währung festlegen und Kosten zurückgestellter und archivierter Beiträge ausschließen
Gehen Sie im Bereich Strategie auf „Budget-Einstellungen". Im Reiter „Allgemeine Einstellungen" können Sie nun die Währung festlegen, die für die Anzeige verwendet werden soll. Sie können zwischen Euro, Schweizer Franken und US- Dollar wählen. Alternativ können Sie die Anzeige einer Währung über die Option „—" im Dropdown-Menü für alle Kosten komplett entfernen.
Darüber hinaus haben Sie die Möglichkeit, zurückgestellte oder archivierte Beiträge von der Kalkulation auszuschließen, indem Sie diese Option über den Regler auf derselben Seite aktivieren:
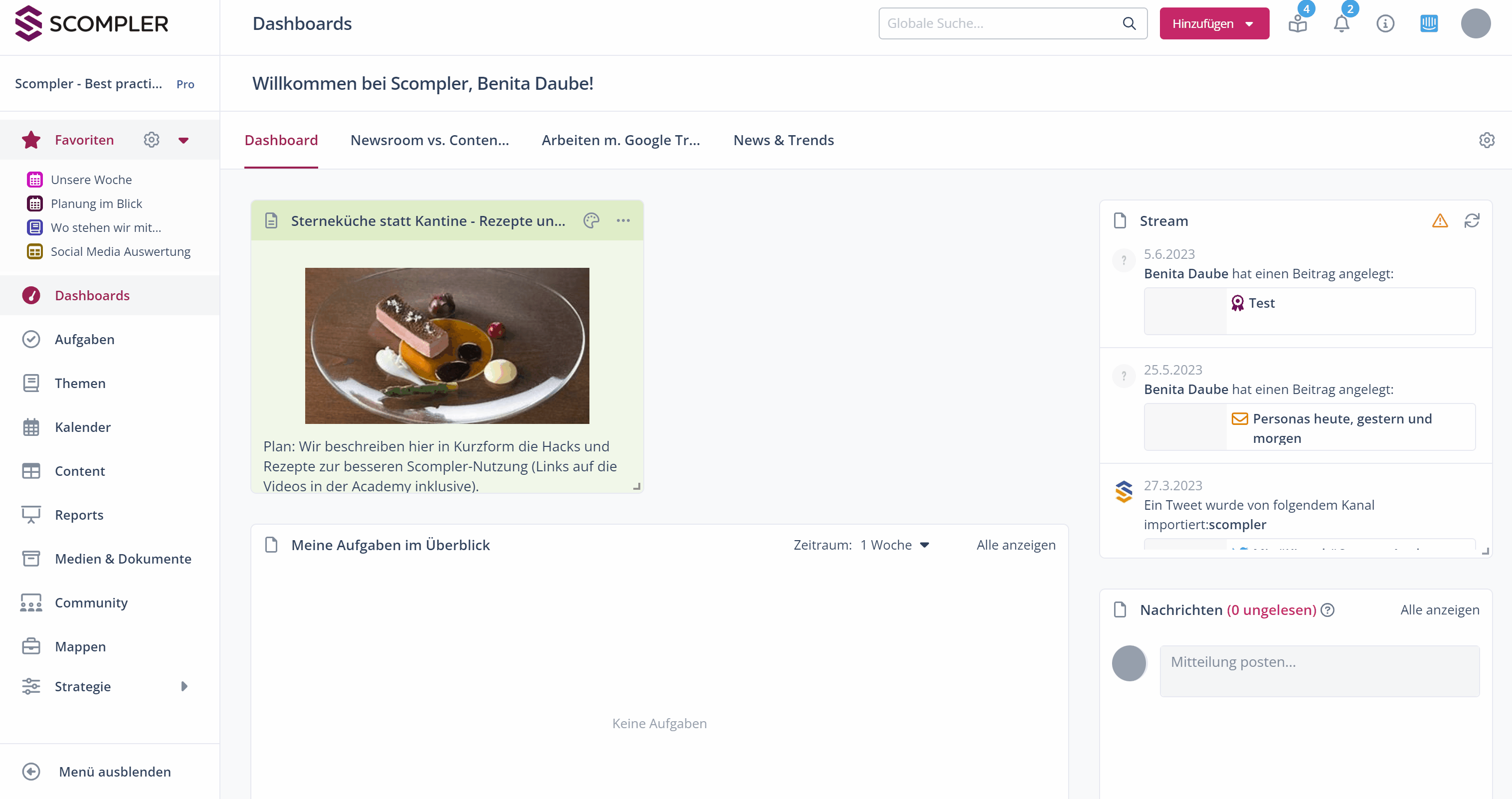
Kosten-Typen definieren
Im zweiten Reiter „Kosten-Typen" hinterlegen Sie alle Kostenarten, die Sie verwenden möchten. Sie können die bereits vorhandenen Kosten-Typen ebenfalls bearbeiten oder löschen.
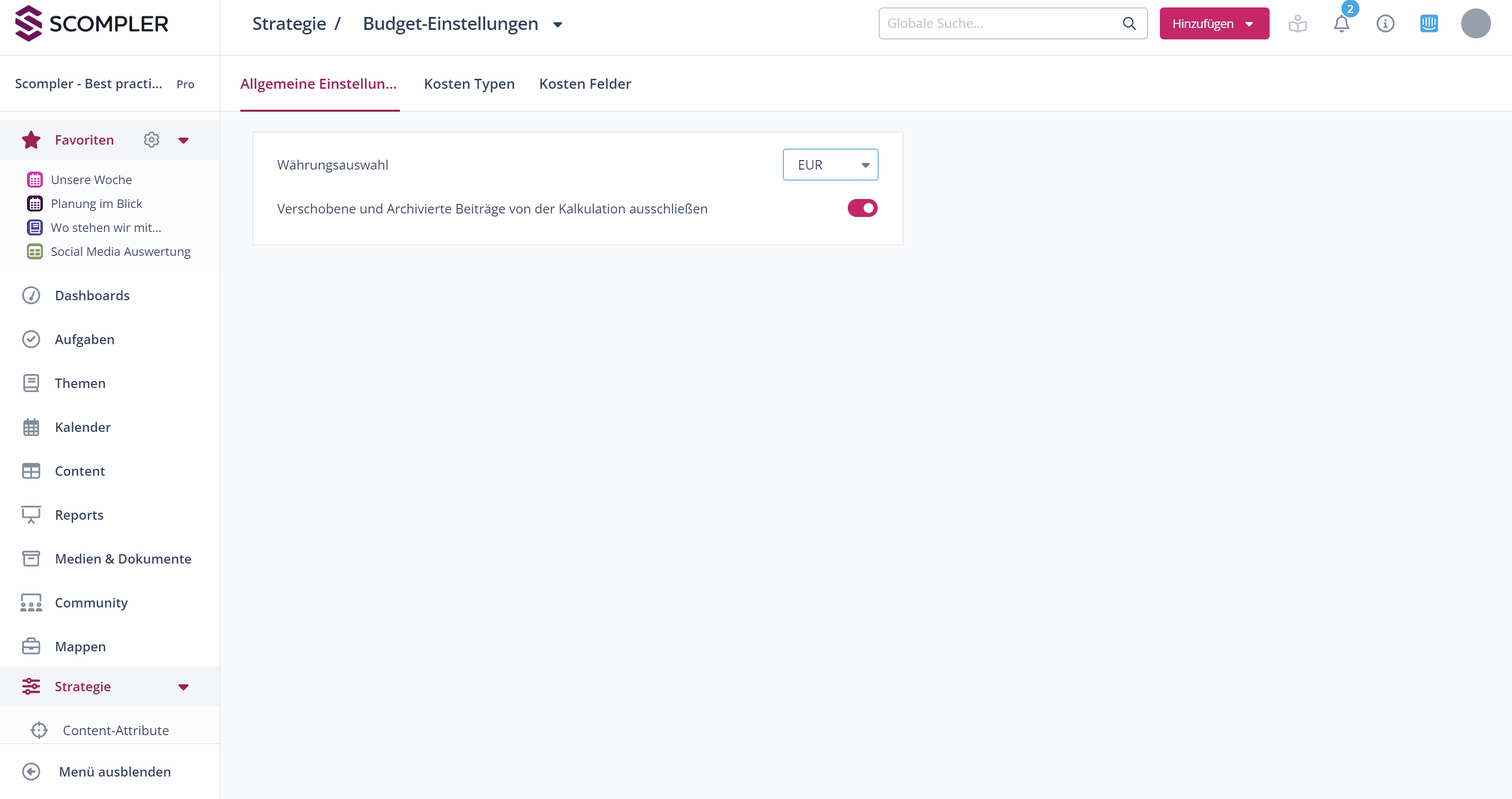
Die erstellten Kosten-Typen stehen Ihnen anschließend in den Beitragskarten zur Erfassung Ihrer Kosten zur Verfügung.
HINWEIS: Sie können bis zu 30 verschiedene Budget-Typen erstellen.
Individuelle Kosten-Felder hinzufügen
Ergänzen Sie individuelle Kosten-Felder, um zusätzliche Informationen zu den Kosten erfassen zu können. Wechseln Sie dafür in den Reiter „Kosten-Felder" und aktivieren Sie zusätzliche Felder in der Liste über den entsprechenden Regler. Ändern Sie den Titel des Feldes und fügen Sie eine Beschreibung hinzu. Zusätzlich können Sie durch Betätigung des zweiten Reglers festlegen, ob das Ausfüllen des Feldes zwingend erforderlich sein soll (Pflichtfeld). Per Drag & Drop lässt sich die Reihenfolge, in der die Felder in den Beitragskarten angezeigt werden, anpassen.