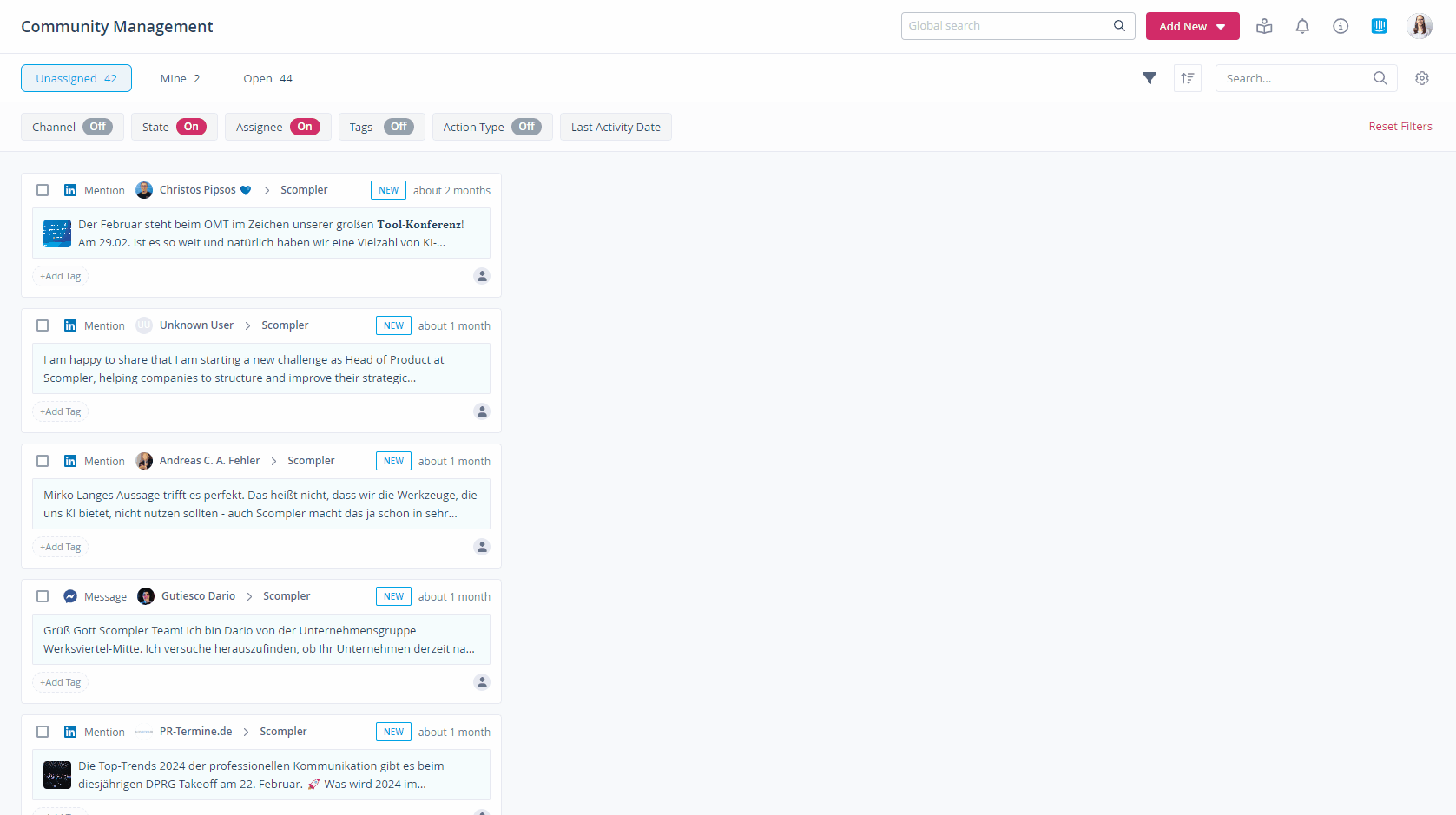The Community Management feature allows you to respond to your audience's actions on your social channels. It also offers a variety of helpful tools to manage your audience's actions internally.

IMPORTANT: In Scompler, the term “action” refers to an incoming activity by a network user that requires a reaction from you. It can be a message, a mention or a comment.
Below is a list of actions which will be imported for the Community Management (CM) feature on each channel and how you can engage with these actions using the CM.
*For Facebook and Instagram mentions only the post link will be displayed. It’s not possible to display links for mention comments due to constrains on the networks’ end.
**For LinkedIn, only external user posts with a direct mention of a Company integrated profile are pulled as mentions. Comments with a direct mention of a Company integrated profile to such posts should also be pulled.
Manage your audience's actions internally
All incoming interactions will be displayed in the “Unassigned” tab, which is similar to an inbox. Once an action has been assigned to you or your team, it will appear in the “Mine” tab . The “Open” tab displays all actions which have not yet been completed – regardless of whether they have already been assigned to a user or not.
The functions on the right side will allow you to sort all incoming interactions in the CM feature in ascending or descending order, or allow you to search for particular actions.
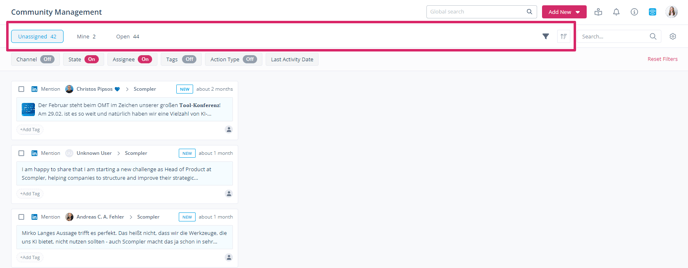
Next to each action, you will find several buttons which allow you to: open action details, like a message, delete it or mark it as done, so that it disappears from your view.
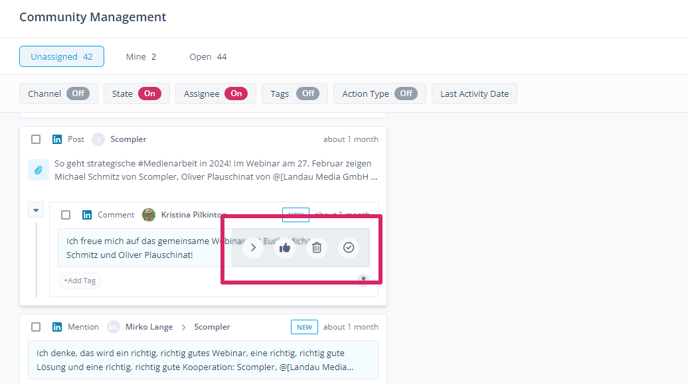
The latter functions are repeated by opening the action details. You will also see the conversation history of your posts or private messages as well as user history. Also, you will be able to reply to a comment which will be posted directly to the social network. The icons on top of the window will allow you to open the post or message on the network's end. By clicking the eye icon, you can hide an action on the network side (only available for Facebook).
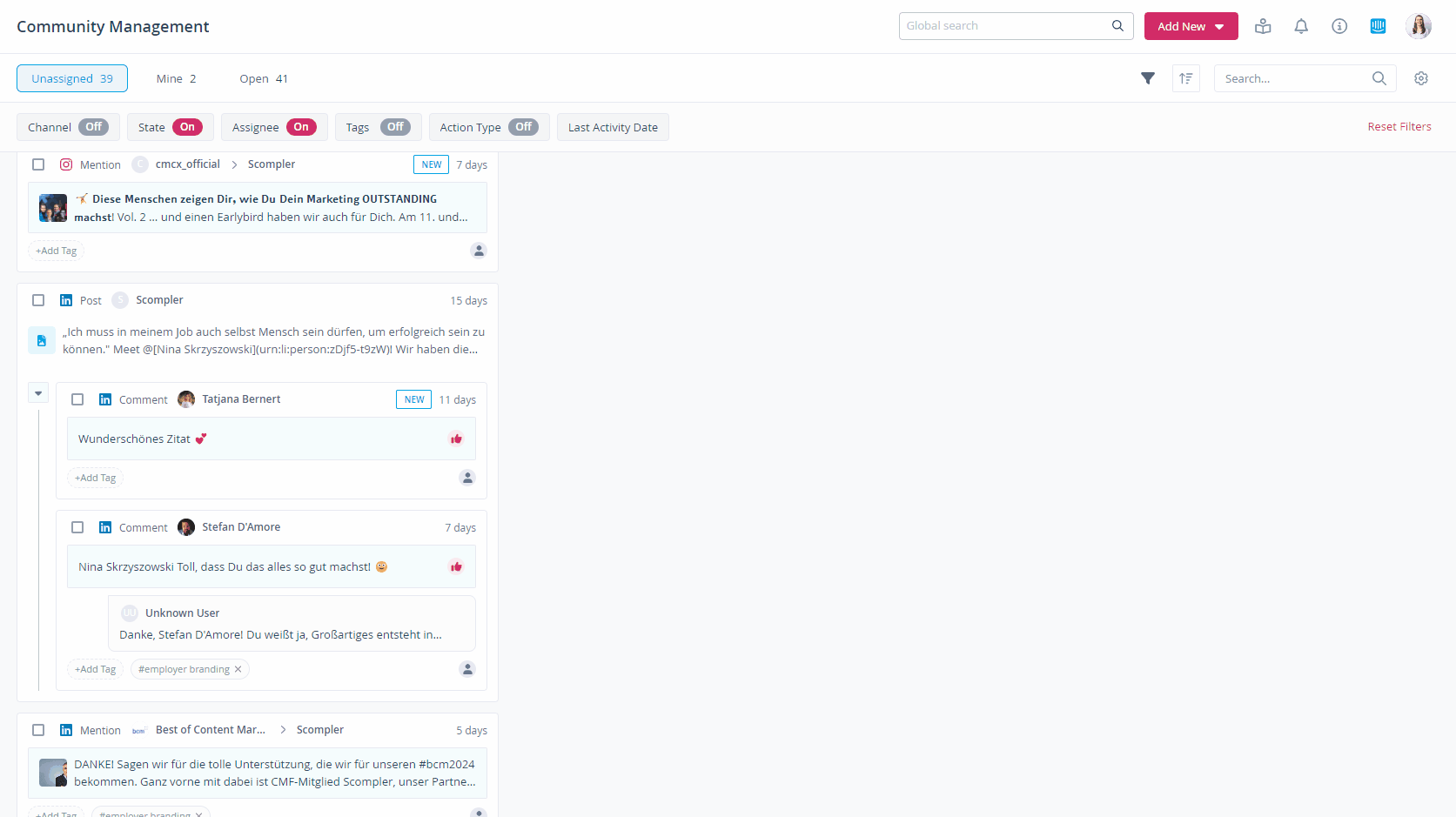
NOTE: The icons which are displayed depend on the available actions for the social network. Please refer to the table above.
You can also react to specific comments users make on your posts.
Clicking on the user name related to the action will bring you to a site which lists all previous interactions with a network user since activating the CM feature.

Another useful functionality is the “Ask for Feedback” icon, which you will find on top of the action details. You can enter your draft post into the “message” text box and send it via e-mail to receive feedback.
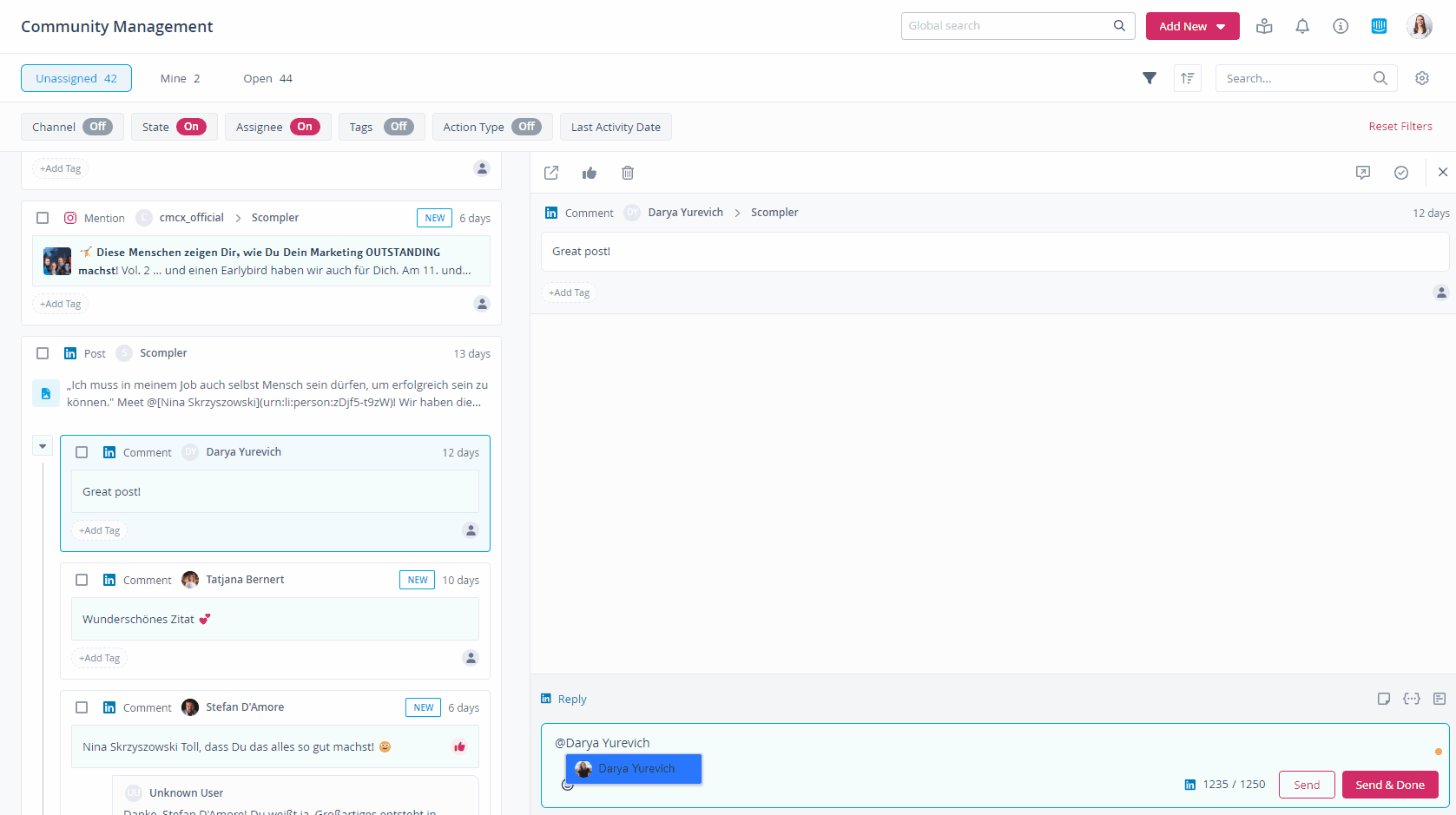
You can also assign tags to actions by clicking the “+Add tag” button. You can either select one of the tags you have created previously or create new ones. Tags can help you to cluster actions afterwards.
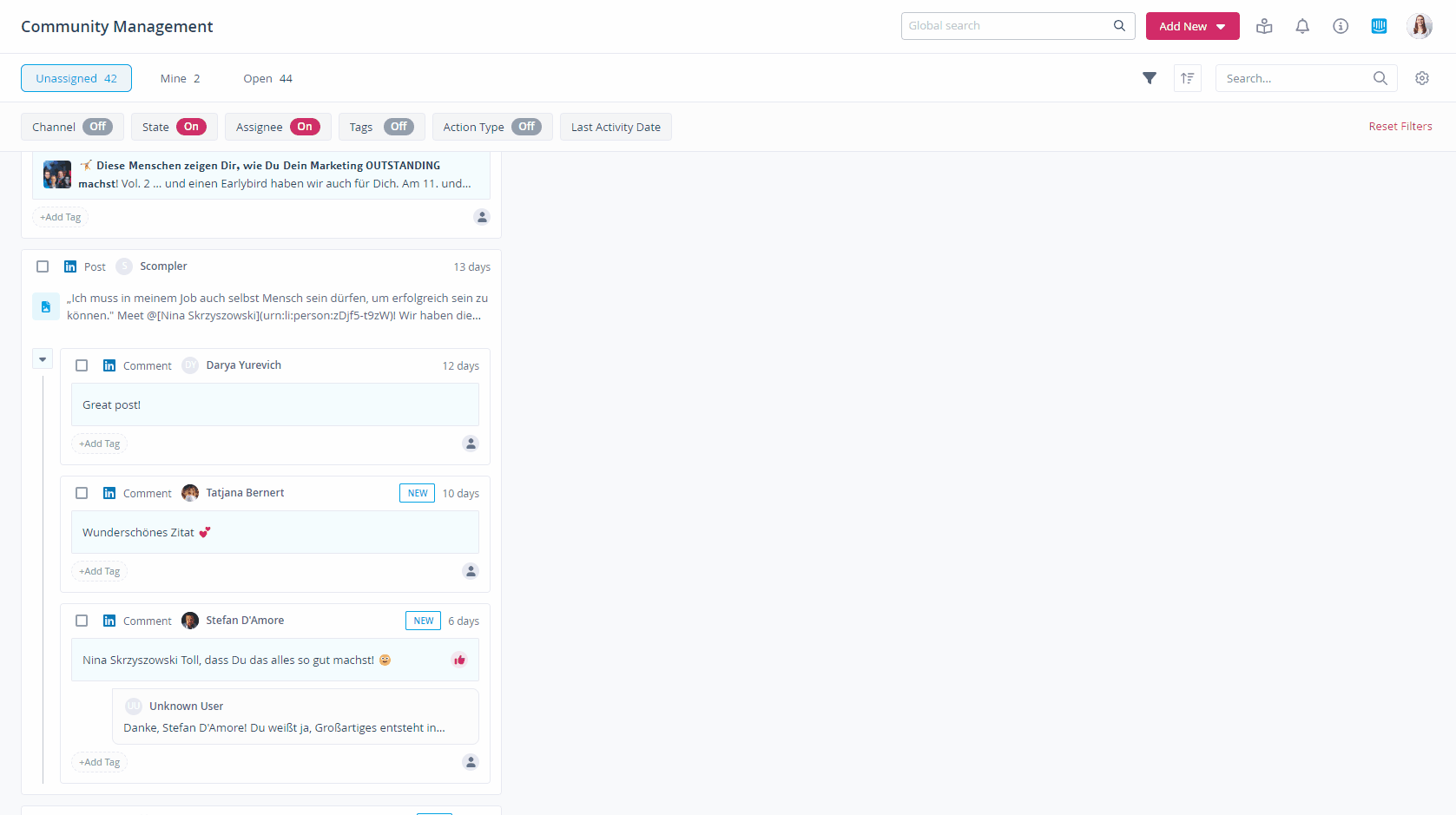
The bulk modal helps you to assign, tag or mark multiple actions as “done” at the same time: