Passen Sie Ihren Workflow an Ihre Prozesse an, indem Sie Aufgaben löschen, umbenennen, verschieben oder ergänzen. Passen Sie die Status-Phasen Ihrer Terminologie an und blenden Sie überflüssige Phasen aus.

Öffnen Sie dazu den Workflow-Bereich unterhalb des Strategie-Menüs. Klicken Sie auf den Namen des Workflows, den Sie bearbeiten wollen. Legen Sie fest, welche Aufgaben bei der Erstellung von Beiträgen übersprungen werden dürfen, welche Aufgabe der Freigabe entspricht, und welche Aufgabe zur Anzeige im Kalender verwendet werden soll. Die Freigabe muss dabei immer VOR der Veröffentlichung stattfinden.
Außerdem können Sie eine oder mehrere Aufgaben sperren, damit diese nur vom zugewiesenen Benutzern erledigt wird und die Aufgabenzuweisungen nicht geändert werden kann.
Passen Sie die Arbeitsschritte im Workflow an
- Benennen Sie Aufgaben um, indem Sie auf deren Namen klicken.
- Passen Sie den Namen an (1), fügen Sie bei Bedarf eine Beschreibung hinzu (2) und speichern Sie Ihre Änderungen (3).
- Hier weisen Sie der Aufgabe die verantwortlichen Rollen zu (4).
- Der Freigabeschalter (5) markiert diese Aufgabe als Freigabezeitpunkt, ab dem der Beitrag nicht mehr editierbar ist.
- Ist diese Option aktiviert, wird die Aufgabe als Veröffentlichungsschritt genommen (6), was bei Social Media-Beiträgen wichtig ist. Die Aufgabe mit aktivierter Veröffentlichung muss immer nach der Freigabe kommen.
- Das Setzen der Deadline-Aufgabe (7) führt dazu, dass das Datum der Aufgabe als Deadline des ganzen Beitrags eingestellt wird. Wird in allen Beiträgen mit diesem Workflow und im Kalender angezeigt.
- Wenn Sie mehrere Aufgaben innerhalb einer Status-Phase anlegen und diese als „Überspringbar“ kennzeichnen (8), können die Aufgaben später parallel erledigt werden, unabhängig von der dargestellten Reihenfolge. Erst wenn alle Aufgaben innerhalb eines Status abgeschlossen sind, erfolgt der automatische Wechsel in den nächsten Status.
- Die Zuweisungssperre verhindert, dass man der Aufgabe manuell einen anderen Nutzer zuweisen kann als im Vordefinierten Team festgelegt (9). In der Übersichtsseite der Workflows können Sie Nutzer:innen festlegen, die später dennoch die Zuständigkeit für die jeweilige Aufgabe in den einzelnen Beiträgen überschreiben können.
- Die letzte Spalte auf der Bearbeitungsseite lässt Sie die gewünschte Aufgabendauer auf bis zu 200 Tage einstellen (10). Dies wirkt sich auf die Option “Fälligkeitsdaten kalkulieren” aus, welche im Beitrags-Workflow zu finden ist.

- Fügen Sie beliebig viele Aufgaben zu einer Status-Phase hinzu. Nutzen Sie hierzu die Option „Neue Aufgabe“ rechts in der jeweiligen Status-Phase (11).
- Über das „X“ am Ende der Zeile blenden Sie Aufgaben aus (12). Diese stehen Ihnen anschließend unterhalb der letzten Workflow-Phase zur Verfügung (13). So können Sie diese jederzeit wieder hinzufügen.
- Wenn Sie alle Aufgaben innerhalb einer Status-Phase deaktivieren, sehen Sie einen Hinweis, dass Sie erst eine neue Aufgabe zum Status hinzufügen müssen, um die Änderungen zu speichern (14).
- Alternativ können Sie die Status-Phase auch ausblenden. Diese Option wird sichtbar, wenn Sie mit dem Cursor über den Status-Namen fahren. Einen deaktivierten Status können Sie so auch wieder aktivieren. Ziehen Sie eine Aufgabe in einen inaktiven Status, wird dieser ebenfalls wieder aktiv.

Sie können die Reihenfolge der einzelnen Aufgaben per Drag&Drop anpassen. Ziehen Sie die ausgewählte Aufgabe mit gedrückter Maustaste an eine beliebige Position innerhalb Ihres Workflows. Ein Verbotssymbol am Mauszeiger signalisiert, dass ein Verschieben aufgrund von Freigabeeinstellungen nicht möglich ist.
Sie können Ihren angepassten Workflow nun speichern. Insbesondere, wenn viele Nutzer aktiv in Ihrem Projekt arbeiten, empfiehlt es sich, die Aktualisierung nicht sofort anzuwenden, sondern für einen späteren Zeitpunkt festzulegen.
Passen Sie die Status-Phasen an (Umbenennen, Farbcode anpassen)
Neben der Reihenfolge der einzelnen Aufgaben und der Anpassung des Umfangs Ihres Workflows, können Sie auch die Bezeichnung und farbliche Codierung der einzelnen Status-Phasen anpassen.
- Öffnen Sie die Status-Optionen über das Zahnrad-Symbol rechts oben in Ihrem Workflow-Bereich
- Benennen Sie eine Phase um, indem Sie auf den Namen oder auf das Bleistift-Symbol am Ende der Zeile klicken
- Um die Farbe einer Status-Phase anzupassen, klicken Sie auf den Farbkreis und wählen Sie anschließend eine gewünschte Farbe aus oder erstellen Sie die passende Farbe selbst
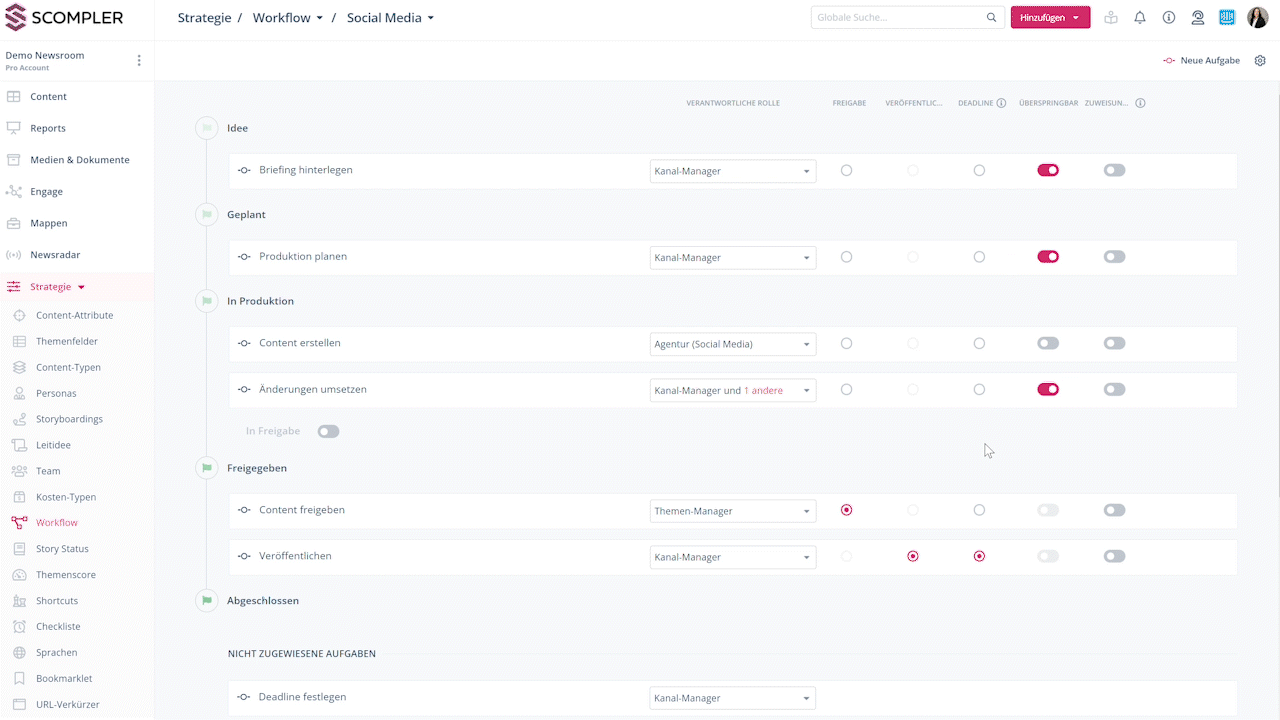
HINWEIS: Diese Änderungen beziehen sich auf ALLE Workflows im gesamten Projekt.
Ihr angepasster Workflow wird ab sofort in allen relevanten Bereichen in Scompler angewendet:



