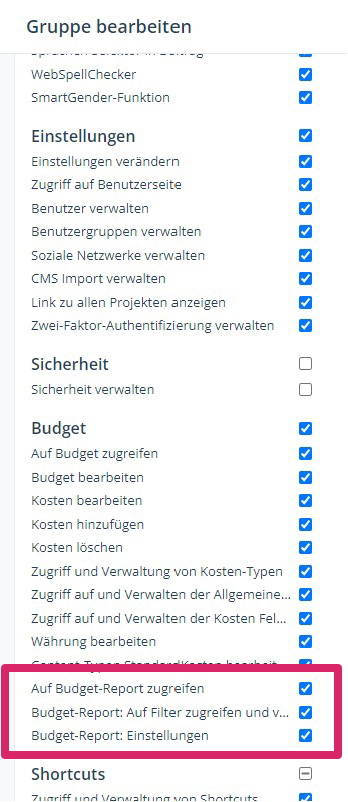Nutzen Sie den Bereich Budget, um sich jederzeit einen Überblick über Ihre geplanten Budgets sowie Ihre tatsächlichen Kosten auf Themenfeld-, Themen-, Story- und Beitragsebene zu verschaffen.

Sie finden den Budgetbereich in der Hauptnavigation links. Um Ihnen die Benutzung zu erleichtern, ist die Übersicht genauso aufgebaut wie der Themenbereich. Mit einem Klick auf den jeweiligen Eintrag in der Tabelle öffnet sich der Reiter „Budget" der Themenfeld-, Themen-, Story- oder Beitragskarte:
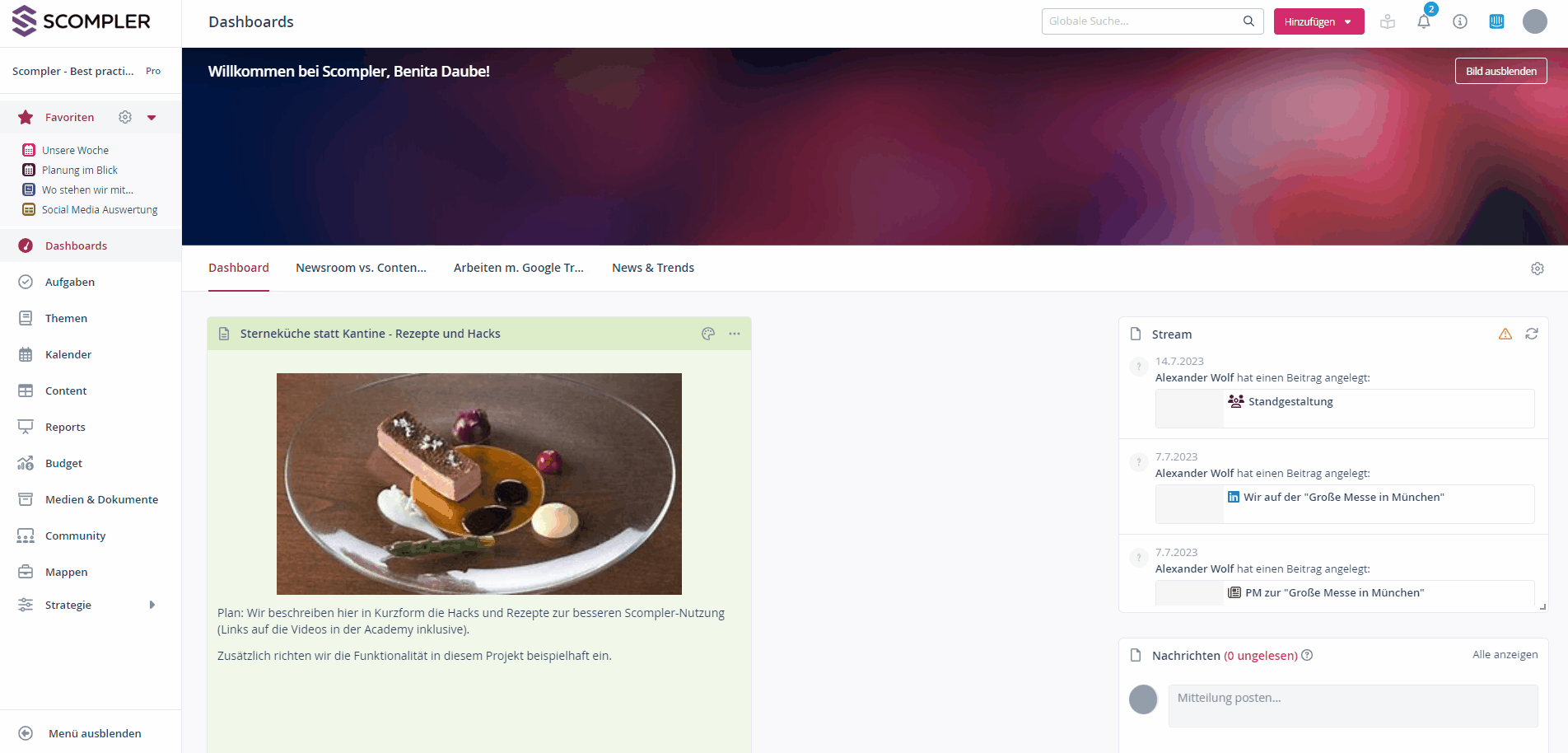
Die Kennzahlen der Übersicht erklärt
In den Tabellenspalten rechts finden Sie die Kennzahlen, die Ihnen helfen, Ihr Budget im Blick zu behalten. Neben dem verfügbaren Budget (1), das Sie in der jeweiligen Karte eingetragen haben, finden Sie die Gesamtkosten (2) – die Summe aller Einzelkosten aus allen Artikeln – sowie den Restbetrag (3) als Abweichung zwischen Budget und Gesamtkosten auf jeder Ebene.
In der Leiste unterhalb der Tabelle sehen Sie das Gesamtbudget (4) für Ihr Projekt, die Gesamtkosten (5), also die Summe der Werte aus der Tabelle für jedes Themenfeld, und den Restbetrag (6) als Differenz zwischen Gesamtbudget und Gesamtkosten.
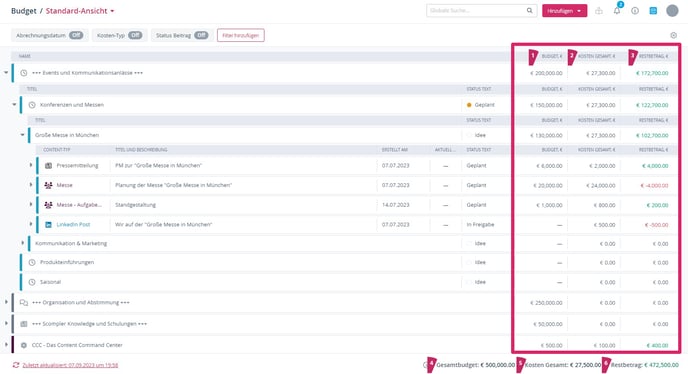
Verwenden Sie die Funktion „Aggregierte Planung", um Ihre Budgetplanung zu überprüfen
Sie können Budgets separat in den Beitrags-, Story-, Themen- und Themenfeldkarten eingeben. Mit der Funktion „Aggregierte Planung" können Sie überprüfen, ob Ihr geplantes Budget für die Ebene darunter die Summe übersteigt, die auf der aktuell betrachteten Ebene geplant wurde.
EIN BEISPIEL: Sie möchten überprüfen, ob der Betrag, den Sie für die dem Themenfeld „Events und Kommunikationsanlässe" untergeordneten Themen geplant haben, mit Ihrem geplanten Budget für das Themenfeld übereinstimmt.
Die Aggregierte Planung summiert alle in der Budgetspalte auf der Themenebene angegebenen Beträge (150.000 EUR + 10.000 EUR + 10.000 EUR = 170.000 EUR). Entsprechend wird die Summe in der Spalte „Aggregierte Planung" auf der Ebene des Themenfeldes angezeigt.
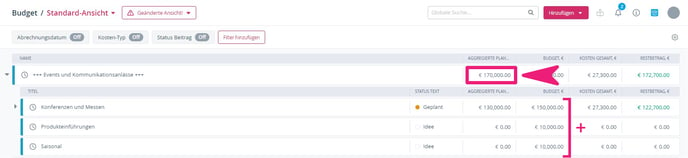
Wenn Sie sich die Zahlen in der Spalte „Aggregierte Planung" (170.000 EUR) und in der Spalte „Budget" (200.000 EUR) für das Themenfeld ansehen, können Sie erkennen, dass Ihr geplantes Budget für das Themenfeld höher ist als die Beträge, die für die zugeordneten Themen verplant wurden. Das bedeutet, dass es noch einen Restbetrag gibt, der innerhalb dieses Themenfeldes in den Themen eingeplant werden kann.
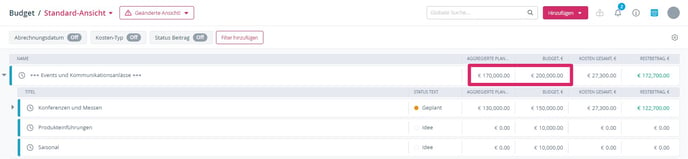
Um die Funktion zu aktivieren, öffnen Sie über das Zahnradsymbol oben rechts die Seiteneinstellungen und aktivieren Sie den Schalter für „Aggregierte Planung anzeigen".
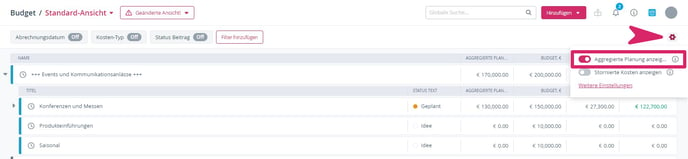
Verwalten Sie die tatsächlichen Kosten für Ihr Projekt
Alle auf der Beitragsebene eingegebenen Einzelkosten werden auf den höheren Ebenen summiert und aggregiert. Auf jeder Ebene wird die Summe aller erfassten Kosten der darunterliegenden Ebene in der Spalte „Gesamtkosten" angezeigt. Der Wert „Restbetrag" gibt an, welcher Betrag nach Abzug der Kosten vom Budget übrig ist. Negative Werte werden in Rot hervorgehoben, während positive Werte in Grün angezeigt werden.
EIN BEISPIEL: Sie möchten wissen, wie viel von dem geplanten Budget für Ihr Themenfeld „Events und Kommunikationsanlässe" übrig ist. Auf der Themenfeldebene können Sie sehen, dass Ihr geplantes Budget 200.000 EUR beträgt. Der ausgegebene Betrag wird in der Spalte „Gesamtkosten" angezeigt und beläuft sich auf 27.300 EUR. Es verbleibt also ein Betrag von 172.700 EUR.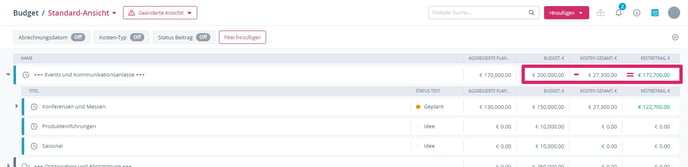
Sie können auch stornierte Kosten in der Tabelle anzeigen lassen. Klicken Sie dazu auf das Zahnradsymbol oben rechts und aktivieren Sie den Schalter für „Stornierte Kosten anzeigen". Die stornierten Kosten werden dann auf Beitragsebene mit einem Symbol angezeigt, fließen jedoch nicht in die Berechnung der Gesamtkosten ein:
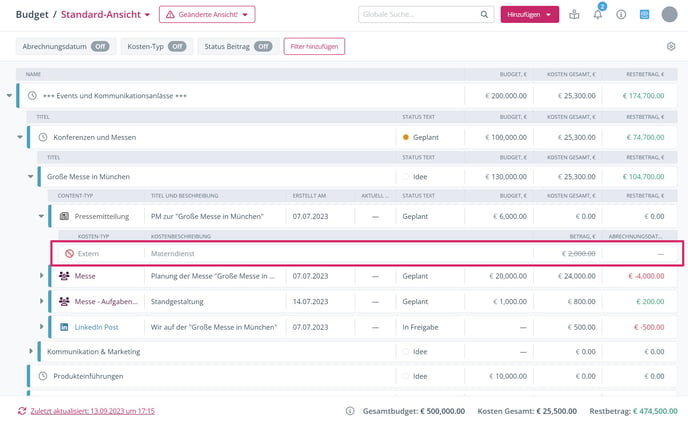
ACHTUNG: Änderungen an den eingegebenen Daten (z.B. in der Beitragskarte neu erfasste Kosten) werden unter Umständen nicht direkt in der tabellarischen Übersicht angezeigt. Prüfen Sie in der Statuszeile unten, wann die Daten zuletzt aktualisiert wurden. Sie können die Seite jederzeit manuell aktualisieren, in dem Sie das entsprechende Symbol neben dem letzten Aktualisierungszeitpunkt anklicken:
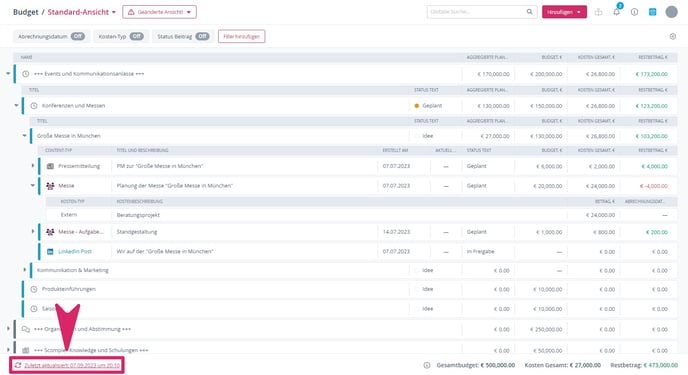
Verwenden Sie Filter und erstellen Sie Ansichten für gezielte Auswertungen
In der Budgetübersicht stehen Ihnen folgende Filter zur Verfügung: Rechnungsdatum, Kosten-Typ, Status Beitrag, und Zeitraum von Thema oder Story. Passen Sie die benötigten Filter über den Button “Filter hinzufügen” an Ihren Bedarf an und wählen Sie die jeweils gewünschten Optionen. Nach Anwendung eines Filters werden die Gesamtkosten sowie der Restbetrag auf Basis der aktuellen Auswahl neu berechnet.
Darüber hinaus können Sie zusätzliche Spalten pro Ebene hinzufügen. Klicken Sie auf das Zahnradsymbol und wählen Sie „Weitere Einstellungen", um die Spalten auszuwählen, die auf jeder Ebene angezeigt werden sollen.
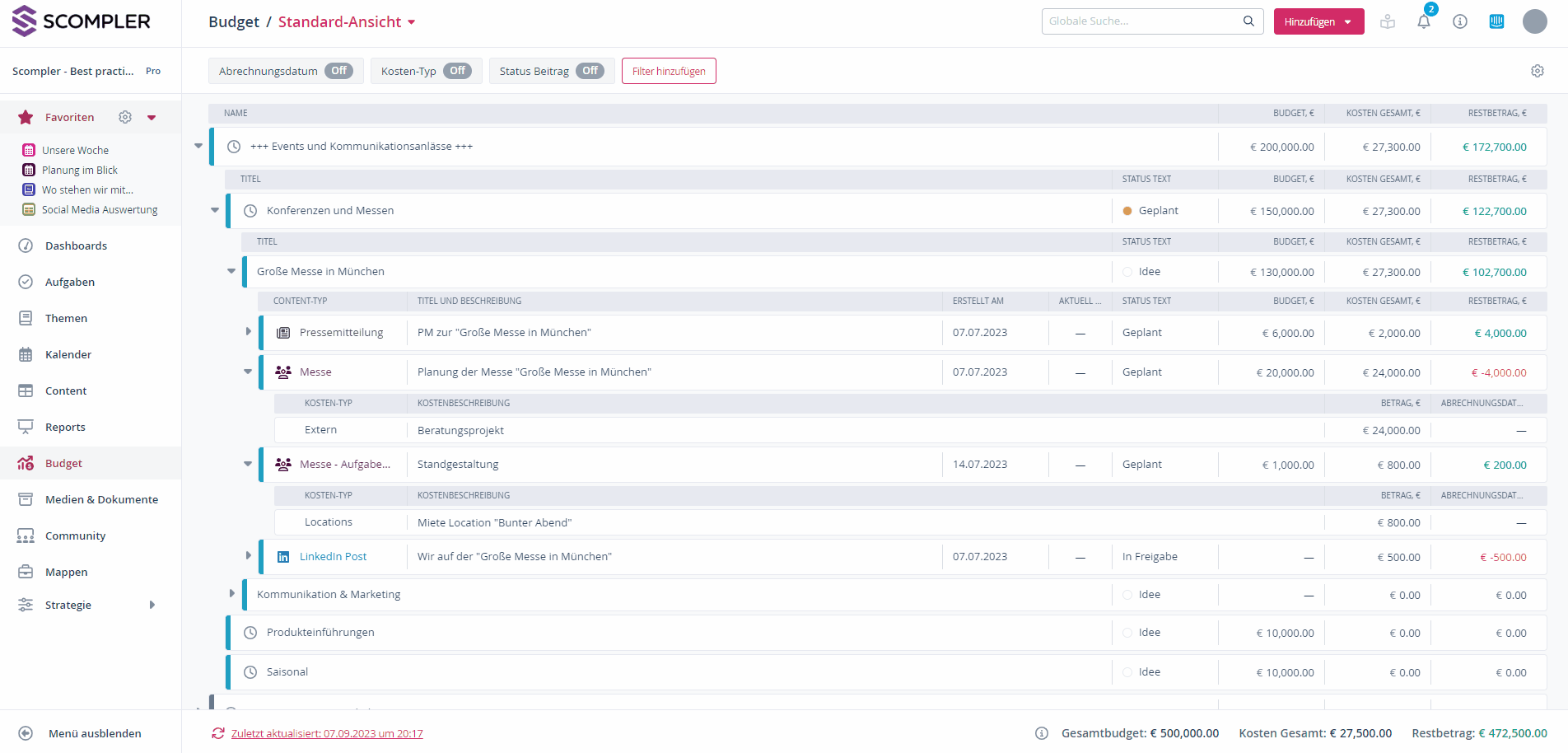
Nachdem Sie neue Filter angewendet oder Einstellungen angepasst haben, können Sie die Änderungen in die aktuelle Ansicht übernehmen, oder eine neue Ansicht speichern. Folgen Sie dazu den Schritten in diesem Artikel.
HINWEIS FÜR ADMINISTRATOREN: Erfahren Sie hier wie Sie die Budgetfunktion für Ihr Projekt aktivieren.
Um Ihren Teammitgliedern Zugriff auf die Budget-Übersicht zu gewähren, aktivieren Sie die Berechtigung „Auf Budget-Report zugreifen" im Abschnitt „Budget" der Benutzergruppeneinstellungen. Mit den Berechtigungen darunter können Sie festlegen, ob ein Teammitglied auf Filter und Einstellungen auf der Seite zugreifen und diese verwalten kann. Außerdem regeln die Berechtigungen im Abschnitt „Budget-Report" den Zugriff auf die verschiedenen Ansichten der Budgetübersicht.