Stellen Sie Ihre Stories ein und fügen Sie der Story-Karte alle notwendigen Informationen hinzu, um die Effizienz und Effektivität der Teamarbeit zu steigern.
Die Story-Karte ist ein wesentlicher Bestandteil des Planungsprozesses in Scompler. Sie setzt sich aus mehreren wichtigen Elementen zusammen, die Ihnen eine vollständige und durchdachte Planung ermöglichen und gleichzeitig die Teamarbeit effizienter machen. Die Story-Karte gliedert sich in folgende Haupt-Bereiche:
Info
Im Bereich "Info" gibt es mehrere Kategorien, die für die Planung Ihrer Aktivitäten wichtig sind. Auf der linken Seite finden Sie die Einstellungen und auf der rechten Seite die Beschreibung:
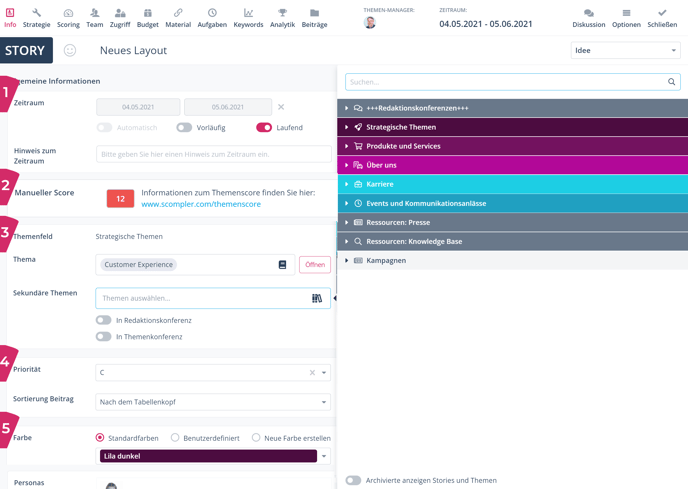
- Zeitraum:
Hier können Sie den Zeitraum festlegen, in dem die Story gespielt wird. Sie können die Schaltflächen unterhalb der Datumsauswahl bei Bedarf aktivieren und mit den Daten- Optionen arbeiten. - Themenfeld: Zeigt den Themenbereich an, zu dem die Story gehört.
Thema: Sie können die Story in ein anderes Thema (auch in ein beliebiges Themenfeld) verschieben, indem Sie die Checkbox anklicken. Dann öffnet sich eine Themenplanansicht auf der rechten Seite. Hier öffnen Sie die Themenfelder und wählen das Thema aus, in das Sie die Story verschieben wollen. Klicken Sie auf "Öffnen", um die Themenkarte zu öffnen, in der die jeweilige Story enthalten ist.
Sekundäre Themen: Mit den sekundären Themen können Sie Ihre Story zusätzlich in andere Themen einfügen, wenn sie z.B. eine ergänzende Funktion hat. Sie können dabei beliebig viele Themen verknüpfen.
Wenn die Story in der Themen- und/oder Redaktionskonferenz diskutiert werden soll, können Sie die Schaltfläche am unteren Rand des Feldes aktivieren. So können Sie die Story automatisch mit der Konferenz verknüpfen, ohne das Thema manuell auswählen zu müssen.
Hierzu müssen die Rubriken für die jeweiligen Konferenz-Formate ggf. zuerst durch Ihre Administratoren unter Strategie -> Short-Cuts festgelegt werden.
- Priorität: Sie können die Priorität der Story von A - höchste Priorität oder E - niedrigste Priorität festlegen, um bei notwendigen Terminänderungen schneller reagieren zu können.
Sortierung Beitrag: Legen Sie hier fest, wie die Beiträge Ihrer Story sortiert werden sollen. "Nach dem Tabellenkopf" (erlaubt jederzeit eine Sortierung durch Klick auf den Tabellenkopf) oder "Manuell" (legt Ihre gewünschte Sortierung fest und speichert diese in der Ansicht). - Farbe: Wählen Sie die Farbe der Story, um diese in den verschiedenen Ansichten leichter zuordnen zu können. Sie können aus der Standard-Farbliste wählen oder Ihre eigene Farbe erstellen.
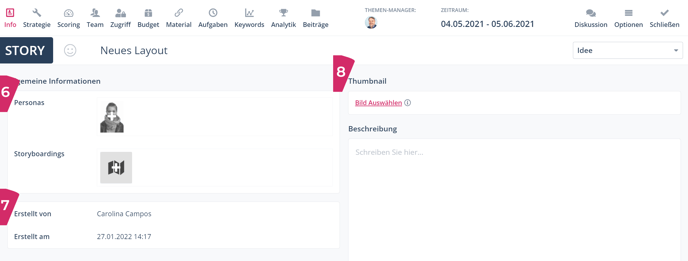
- Personas: Definieren Sie die Persona(s), an die sich die Story richtet. Personas können unter dem Menü "Strategie: Personas" angelegt werden.
Content-Modelle: Content-Modelle sind besonders geeignet für die vertriebsnahe Content-Erstellung, da Sie Ihre Inhalte direkt bestimmten Klassen in Ihrer Content-Journey oder Ihrem Sales-Funnel zuordnen können. Aber natürlich bietet das Modul auch andere Modelle, wie zum Beispiel Mirko Langes Content-Radar, oder Ihre ganz individuellen Einteilungen. Klicken Sie auf das "+"-Symbol, um das jeweilige Content-Modell hinzuzufügen. Sie können diese unter dem Menü "Strategie: Content-Modelle" erstellen, anpassen und verwalten. - Erstellung: Am unteren Bereich der Story-Karte sehen Sie, wer die Story erstellt hat.
- Thumbnail & Beschreibung: Auf der rechten Seite der Karte haben Sie die Möglichkeit, ein Vorschaubild und eine Beschreibung oder zusätzliche Informationen über die Story zu hinterlegen. Sie können Links hinzufügen, den Text nach Belieben formatieren und mit den @-Mentions auf Personen, Dokumente und Inhalte verlinken, die sich auf Scompler befinden.
ThemenScore
Richten Sie den integrierten ThemenScore in Ihrem Projekt ein und passen Sie ihn an, um die Themen für Ihre Unternehmenskommunikation gemeinsam mit Ihrem Team zu bewerten.

Aufgaben
Erstellen Sie Aufgaben, damit Sie und Ihr Team Ihre Kampagnen besser koordinieren. Sie können Aufgaben überprüfen, bearbeiten und abschließen, indem Sie einen Blick auf die Story- Karten werfen.
Um eine neue Aufgabe zu erstellen, klicken Sie auf "Aufgabe erstellen". Geben Sie dann den Namen der Aufgabe, den Verantwortlichen und die Deadline ein und klicken Sie auf speichern. Sie können Material oder Informationen hinzufügen, die zur Durchführung der Aufgabe benötigt werden, indem Sie auf die Karte öffnen.
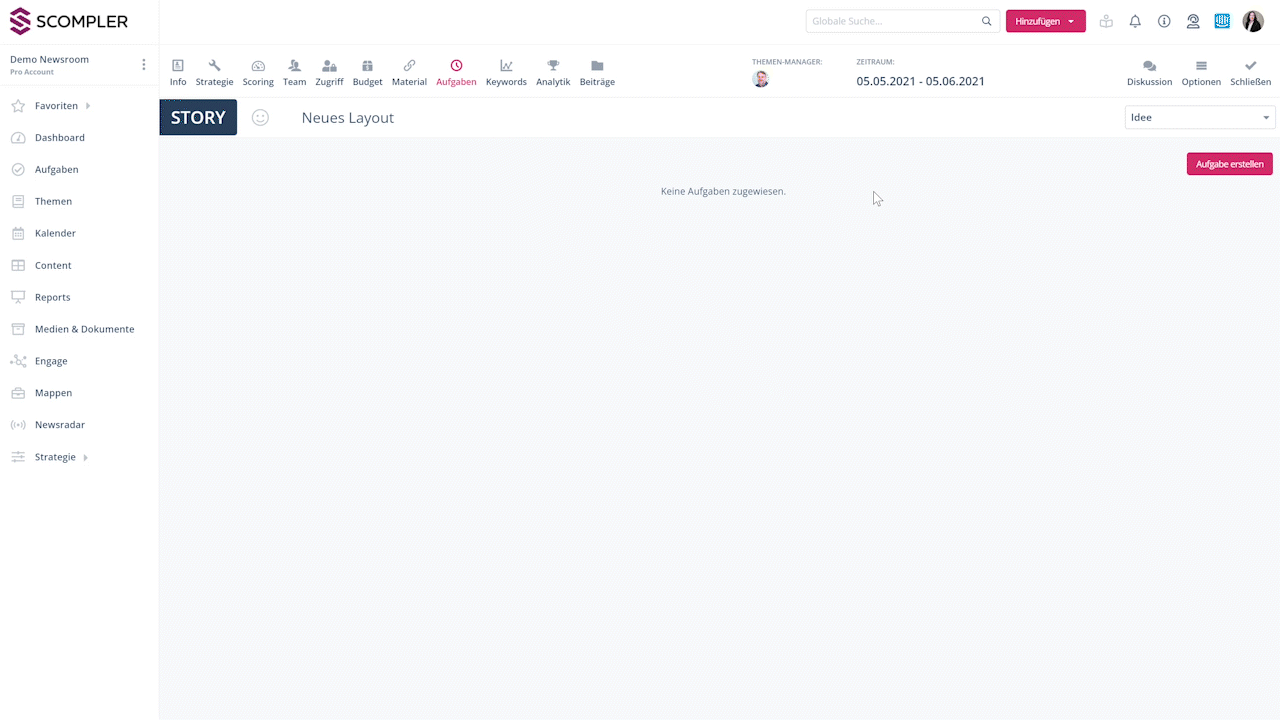
Beiträge
Auf dieser Seite finden Sie alle Artikel, die in der jeweiligen Story enthalten sind. Sie können von hier aus neue Beiträge erstellen, indem Sie auf "Beitrag erstellen" klicken. Klicken Sie auf "Content-Typ", um das Optionsmenü einzublenden. Wählen Sie einen Content-Typ, geben Sie den Namen und die Deadline ein und klicken Sie auf "Speichern".
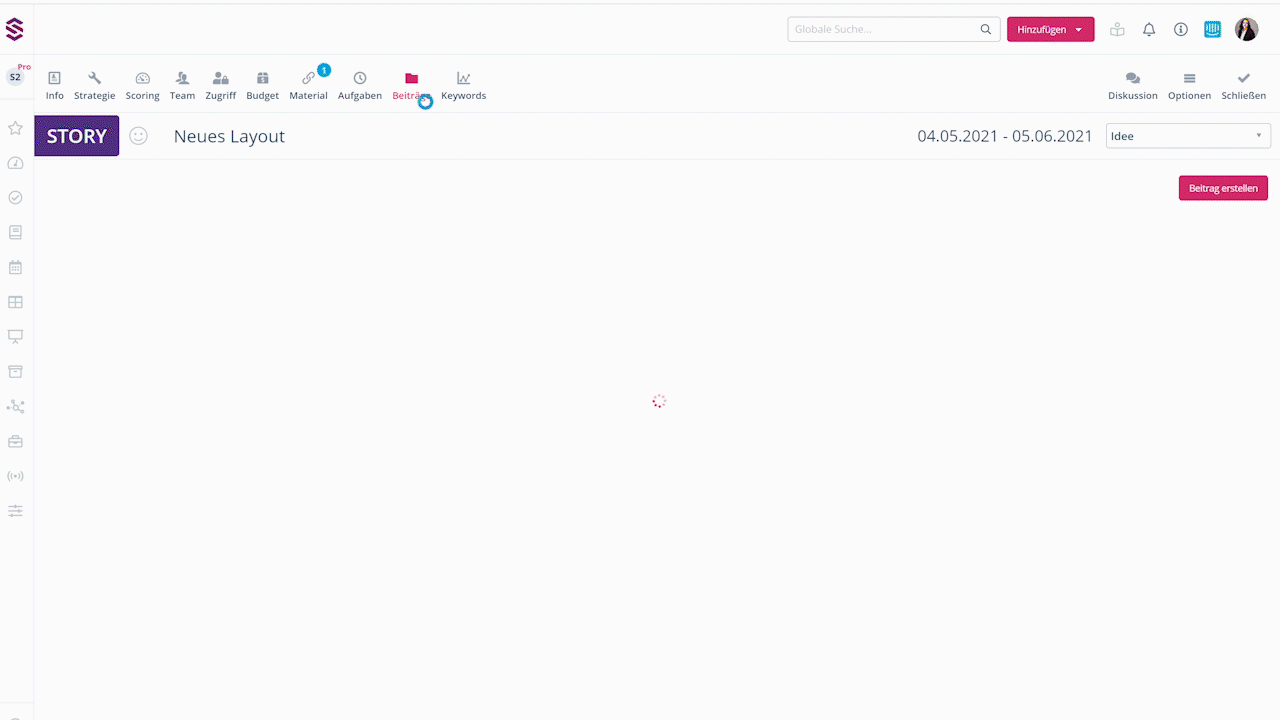
Strategie
Unter dem Menüpunkt "Strategie" können Sie die Parameter aktivieren, auf die sich die Story bezieht. Sie können zentrale Parameter für Ihre Kommunikationsziele hinterlegen und so Ihre Strategie-Vorgaben immer im Blick behalten.
Klicken Sie auf die Überschriften des Abschnitts, um diesen zu öffnen und die zugehörigen Strategieoptionen zu aktivieren, die Ihre Story erfüllen soll.
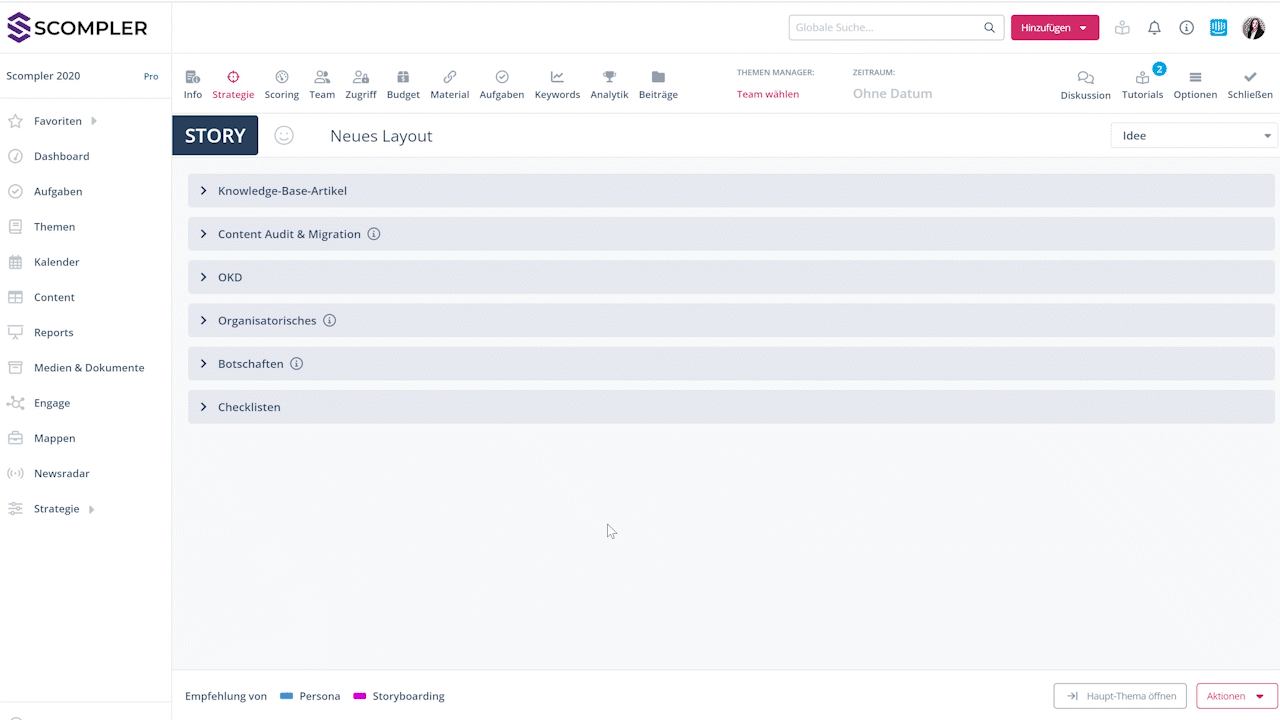
Sie können die im dazugehörigen Thema ausgewählten Attribute in Ihre Story übernehmen, indem Sie auf "von Thema kopieren" klicken. Wählen Sie die Option "aus Thema überschreiben", um ggf. bereits in der Story gewählte Parameter durch die des Themas zu ersetzen.
Von der Story-Karte aus können Sie die in der Story gewählten Parameter direkt in die bereits in der Story angelegten Beiträge übertragen. Mit der Option "Überschreiben" wird die aktuelle Optionsauswahl der Story in alle Beiträge übertragen und ggf. bereits abweichende Optionen in einzelnen Beiträgen ersetzt. Sie können die bereits gewählten Parameter in den Beiträgen allerdings auch mit den in der Story markierten Optionen ergänzen, indem Sie auf "Hinzufügen" klicken.

Tipp: Im Menü "Optionen" finden Sie verschiedene Aktionen, um die Story zu duplizieren, zu löschen sowie die darin enthaltenen Informationen zu teilen usw.
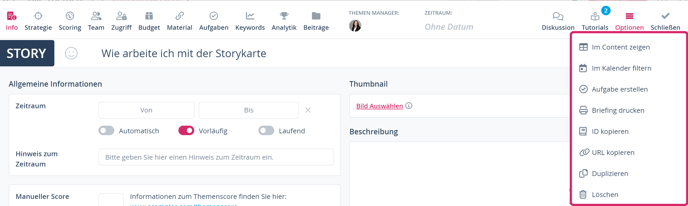
Team
In der Registerkarte "Team" können Sie die Rollen der einzelnen Mitglieder Ihres Teams definieren, um die Verantwortlichkeiten zu zuordnen. Weisen Sie Rollen für die Story zu, um den Umsetzungsprozess zu steuern.
Wählen Sie eine, mehrere Personen oder ein ganzes Team für jede auf der Story-Karte dargestellte Rolle aus, indem Sie auf "Team wählen" klicken und aus der angezeigten Liste die gewünschten Personen auswählen. Diese Rollen können Sie im Bereich „Strategie“: „Team“ anlegen und vordefinieren.
Sie können die vorhandenen Einstellungen auch von der Themenkarte übernehmen, zu der die Story gehört. Klicken Sie auf "Aus Thema kopieren" und die entsprechenden Felder werden automatisch ausgefüllt. Wenn Sie möchten, können Sie diese Funktionszuweisung automatisch auf alle in der Story enthaltenen Beiträge übertragen, wenn Sie auf "Alle Beiträge zuweisen" klicken.
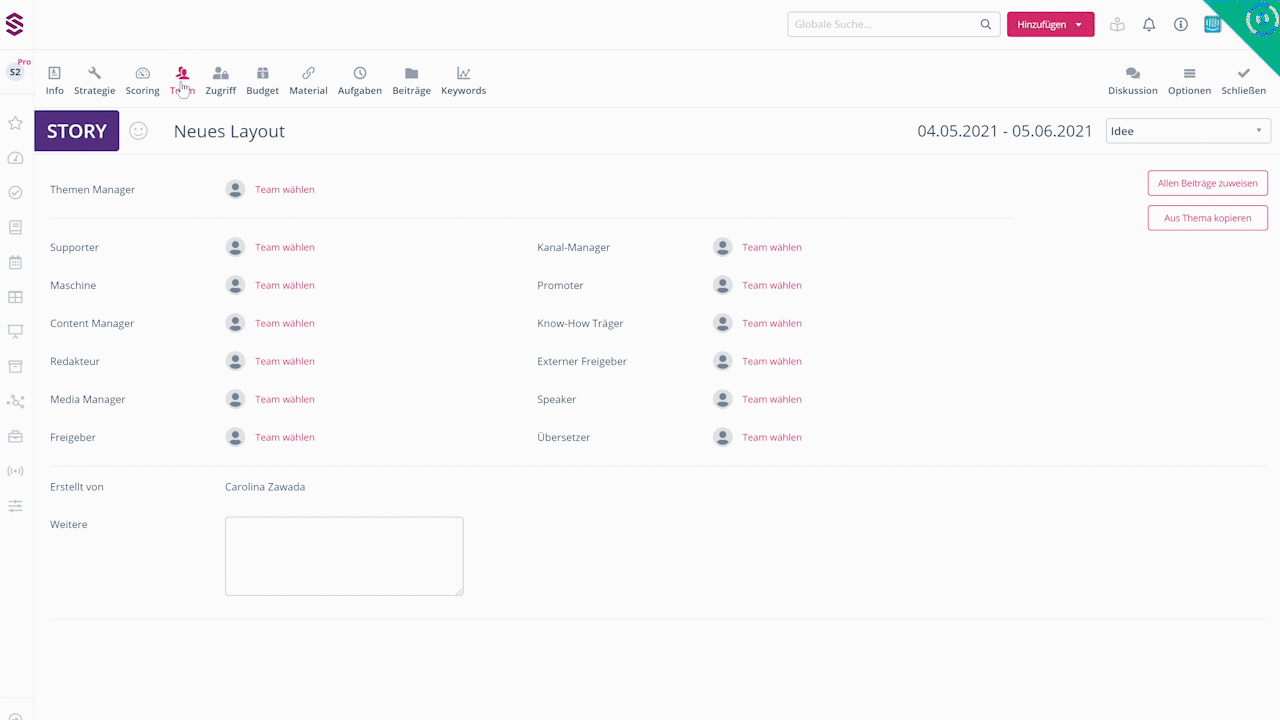
Im Eingabefeld "Weitere" können Sie Kommentare oder Hinweise zu Personen eingeben, die für die Durchführung der Story wichtig sind, aber nicht in Scompler hinterlegt sind.
Tipp: in jedem Bereich der Story-Karte können Sie die Story-Verantwortliche ändern, indem Sie in der oben auf "Team auswählen" bzw. auf das Bild des aktuellen Themen-Managers klicken.
Diskussion
Klicken Sie aus jedem Bereich der Story-Karte auf das Symbol für "Diskussion", um auf den Verlauf der geführten Unterhaltungen oder abgegebenen Kommentare zuzugreifen. Sie können Kommentare schreiben, Personen zur Diskussion hinzufügen und die @-Erwähnungen verwenden.
Klicken Sie auf das Glockensymbol, um die Diskussion zu verfolgen und Benachrichtigungen zu erhalten, wenn jemand einen Kommentar abgibt.
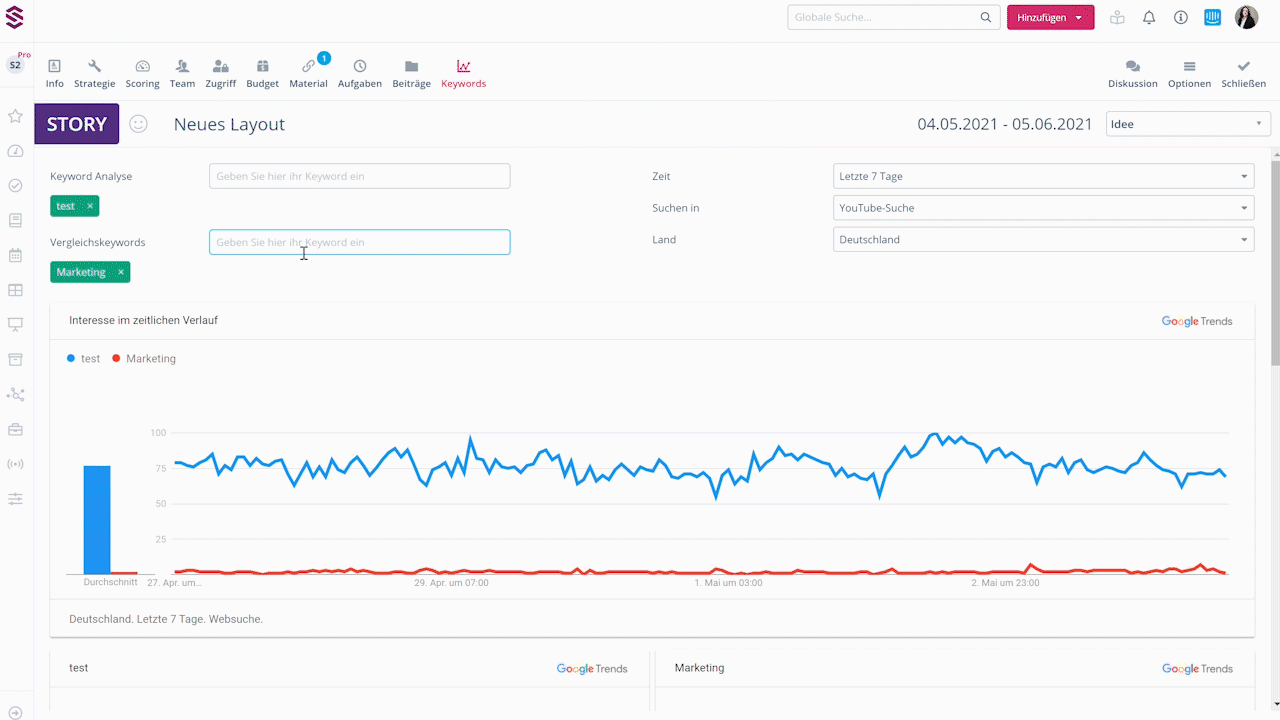
Material
Hier finden Sie die notwendigen Informationen und audiovisuellen Ressourcen für die Planung Ihrer Story. Auf diese Weise hat das gesamte Team Zugriff auf die notwendigen Informationen und die tägliche Arbeit wird effizienter.
Von hier aus können Sie entscheiden, ob sich das Material nur auf die Story oder auch auf das Thema im Allgemeinen bezieht. Klicken Sie auf die Registerkarte "Story", um das Material nur in der Story hochzuladen, oder auf "Thema", um das Material auch auf der Themenkarte hochzuladen (Wenn Sie die Informationen auf der Registerkarte "Thema" hochladen, wird das Material auf allen Story-Karten angezeigt, die das jeweilige Thema enthalten). Sie können Fotos, Videos und Dokumente hochladen.
Sie können auch Links hinzufügen und bei Bedarf Anmerkungen hinterlassen.
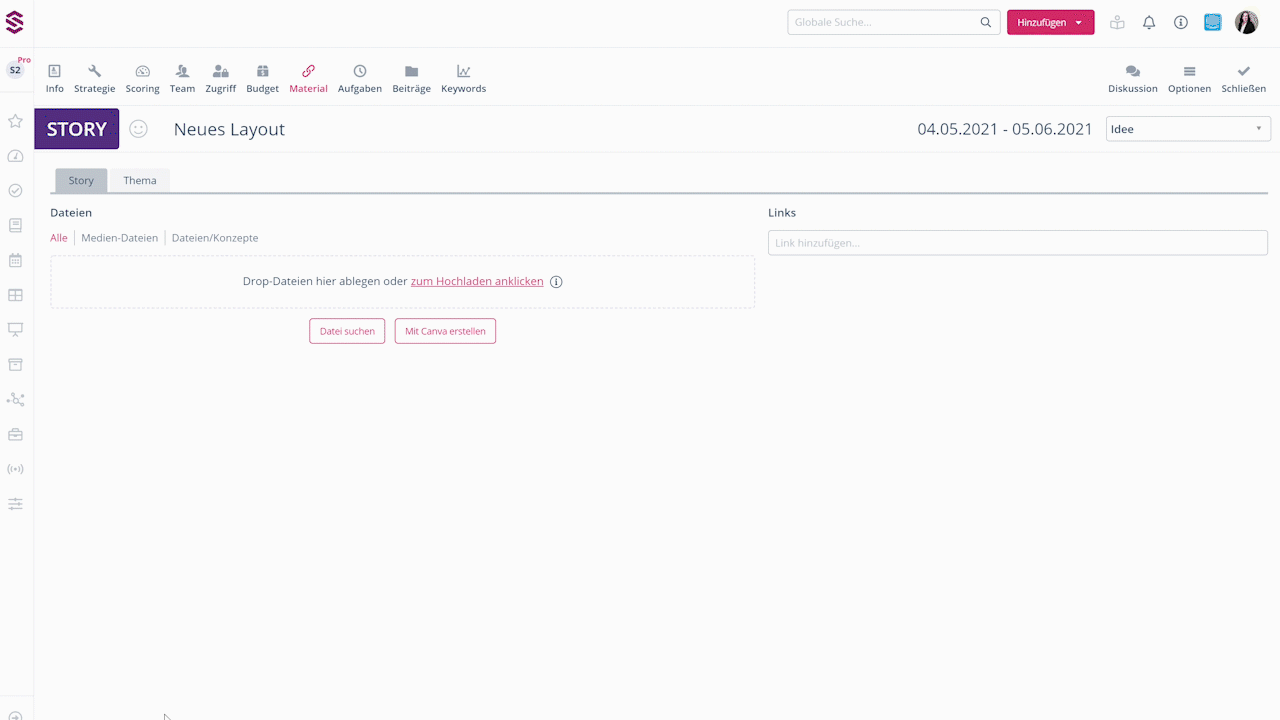
Zugriff
In diesem Bereich können Sie steuern, wer Zugriff auf die Story hat, entweder aus Gründen der Vertraulichkeit oder weil externe Benutzer mit Ihrem Team an der Content-Produktion arbeiten. Klicken Sie auf "Alle", um die Optionen anzuzeigen:
Wählen Sie Alle, damit alle Benutzer, auch hinzugefügte externe Benutzer, Zugriff auf die Story und deren Inhalt haben.
Sie können dieses Zugriffsrecht auch einschränken, indem Sie auf das Feld unterhalb der soeben getroffenen Auswahl klicken und den Namen oder die E-Mail-Adresse der Person(en) eingeben, die von der obigen Auswahl ausgeschlossen werden soll(en).
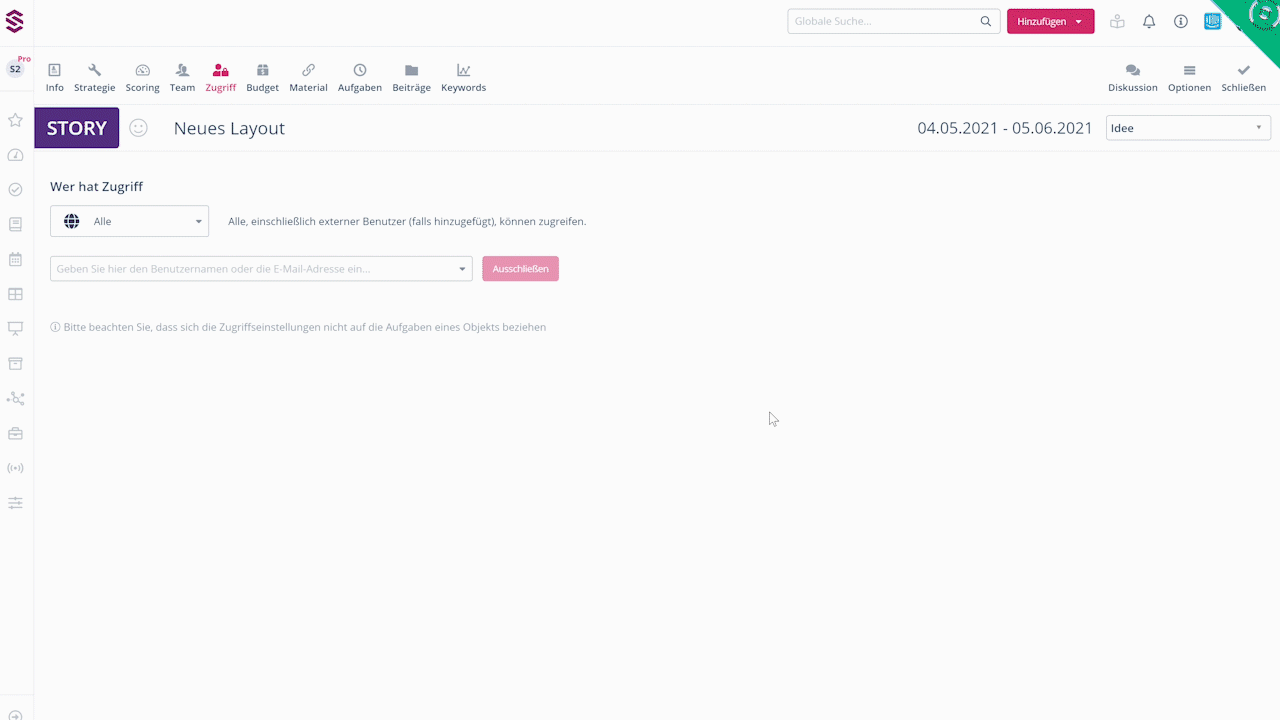
Wenn Sie die Option "Eingeschränkt" wählen, wird ein Fenster geöffnet, in dem Sie entscheiden können, ob die vorgenommenen Änderungen die untergeordneten Beiträge gelten sollten. Oberhalb dieses Feld sehen Sie eine Liste der Personen, die aktuell Zugriff auf die Story haben.
Um einer Person in der Liste den Zugriff zu entziehen, klicken Sie auf "Ausschließen" rechts neben dem jeweiligen Namen. Wenn Sie einen Scompler Nutzer zur Story hinzufügen möchten, klicken Sie in das Feld unten und geben Sie den Namen oder die E-Mail-Adresse der Person ein. Anschließend klicken Sie auf Einladen.
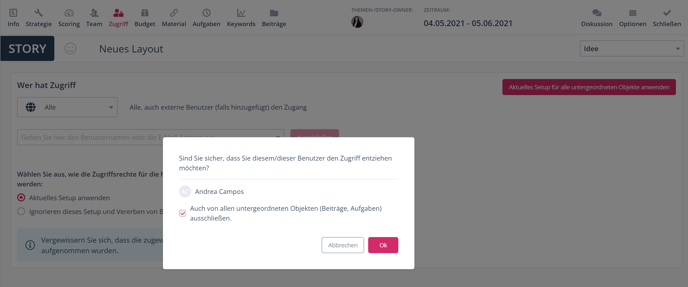
Budget
Geben Sie das Gesamtbudget, das Sie für Ihre Story haben, sowie die Kostenstelle und wichtige Hinweise ein. Dieser Bereich wird mit den in den Artikeln eingegebenen Informationen gespeist.
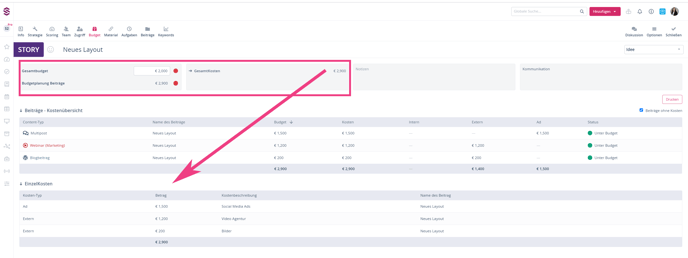
Wenn z. B. unter der Story Beiträge aus sozialen Netzwerken, Blogs, Ads usw. geplant sind und auf der Registerkarte "Budget" die Kosten aufgezeichnet sind, die die Produktion jeder Art von Inhalt erfordern wird, werden diese Informationen unter "Budget" auf der Story-Karte angezeigt. So können Sie die Gesamtkosten besser kalkulieren und haben eine bessere Kostenkontrolle bei der Planung Ihrer Tätigkeit.
Tipp: Drucken Sie Ihre Budget-Planung, indem Sie auf "Drucken" klicken, um sicherzustellen, dass ihre Stories möglich sind und mit gemeinsamen Zielen übereinstimmen.
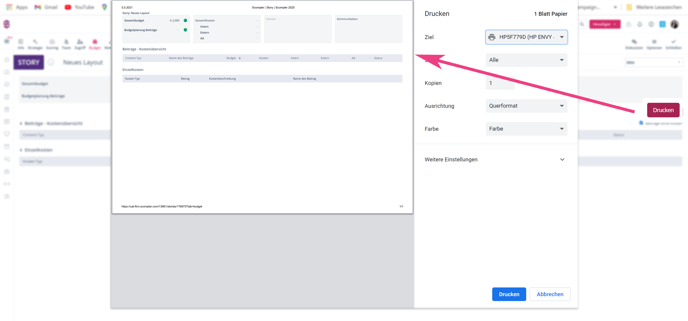
Google Trends
Finden Sie Schlüsselwörter in Google, die Ihnen bei der Content-Erstellung helfen. Klicken Sie auf die Registerkarte "Google Trends" und geben Sie die Wörter, nach denen Sie suchen möchten, sowie die Uhrzeit, die Region und den Ort ein. Sie sehen dann eine Grafik, die Ihnen die Performance des eingegebenen Wortes anzeigt.
Tipp für Administratoren: Damit diese Registerkarte den Benutzern in der Themen- und Story-Karten zur Verfügung steht, muss diese Funktion in den gewünschten Benutzergruppen aktiviert werden. Öffnen Sie dazu in den Projekteinstellungen eine Benutzergruppe und aktivieren Sie in den Kategorien "Thema Popup" und "Story Popup" die Option “Tab: Google Trends”.

Sie können auch die vordefinierten Einstellungen für „Schlüsselwörter zu vergleichen“, „Zeit“, „Suche in“ und „Land“ anpassen.

Sie können auch einen Vergleich zwischen mehreren Wörtern durchführen und sehen, wie das Keyword in der Region abschneidet.
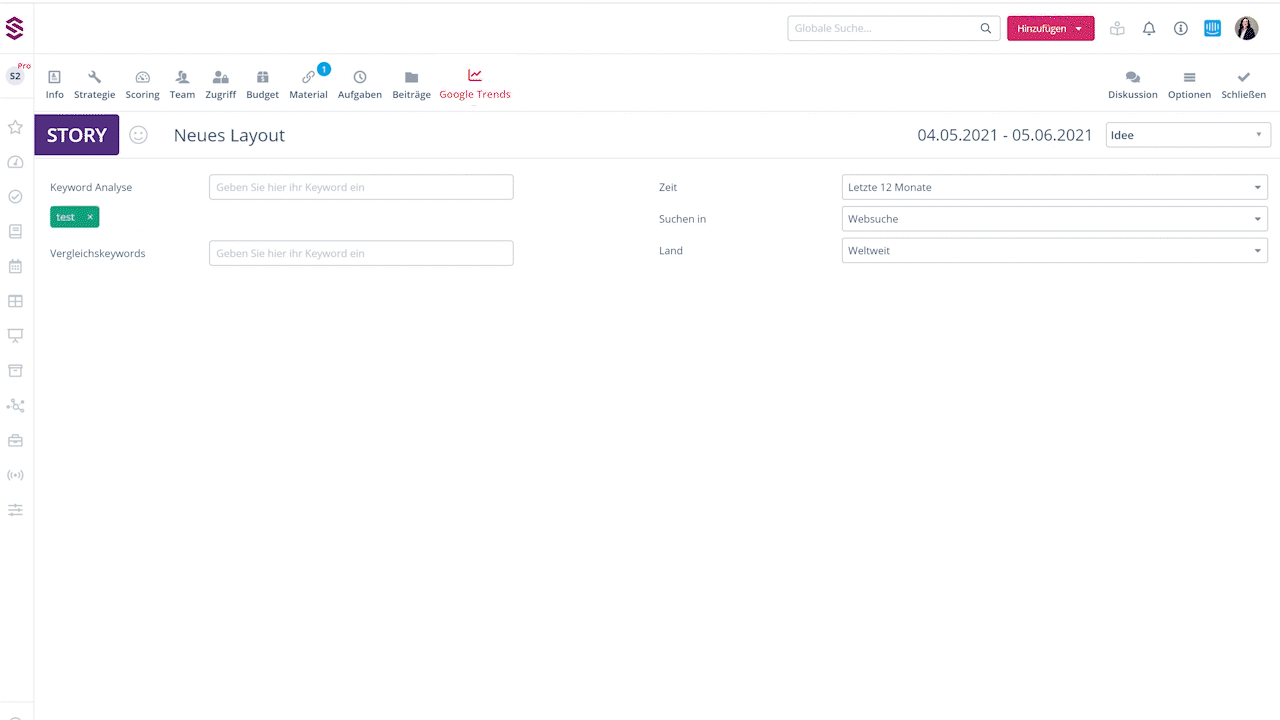
Tipp: Klicken Sie auf Optionen, um die folgenden Aktionen auszuführen
- Story im Content-Bereich anzeigen
- Story im Kalender anzeigen
- Aufgaben erstellen
- Briefing drucken
- Story-ID Kopieren
- Story-URL kopieren
- Story duplizieren
- Story Löschen




