Richten Sie den integrierten ThemenScore in Ihrem Projekt ein und passen Sie ihn an, um die Themen für Ihre Unternehmenskommunikation gemeinsam mit Ihrem Team zu bewerten
In den meisten Kommunikations- und Marketingabteilungen mangelt es nicht an Ideen für Kampagnen und Inhalte – im Gegenteil: hier eine Pressemitteilung, dort ein Webinar, dann noch ein Blogposts und zwei Landingpages. Von allen Seiten werden Wünsche geäußert und Forderungen gestellt, und die vielen potenziellen Projekte konkurrieren um die knappen Ressourcen. In kürzester Zeit haben Sie so eine Fülle von Themen auf dem Tisch, aber lange nicht die Zeit, alles auch (gut) umzusetzen.
Tipp: In diesem OnDemand-Online-Seminar finden Sie wichtige Informationen über die Umsetzung des ThemenScore in Ihrem Projekt:
Wie wissen Sie, was davon die richtigen und die wichtigen Themen sind?
Wie treffen Sie die Auswahl, was umgesetzt, was verschoben, und was vielleicht ganz auf Eis gelegt wird? In welche Projekte investieren Sie wie viel Zeit? Und wie begründen Sie diese Entscheidungen gegenüber den Kolleg:innen?
Mit dem ThemenScore finden Sie die richtigen Themen für Ihre Kommunikation. Dies geschieht nachvollziehbar und nach festgelegten Kriterien in einer intelligenten Gesamtbetrachtung.

Mit Hilfe des ThemenScore-Fragebogens bewerten und gewichten Sie Ihre Themen. Sie können die Fragen und Kriterien dabei genau auf die Ziele und Strategie Ihrer Kommunikation anpassen.
Aktivieren Sie die Scoring-Funktion und bearbeiten Sie Ihren Fragebogen
Um den Fragebogen zu bearbeiten, gehen Sie zum Bereich Strategie und klicken Sie auf ThemenScore. Klicken Sie beim ersten Aufrufen den Button “Verwenden der Scoring-Funktion starten” an:

Hinweis: Sobald Sie den ThemenScore für Ihr Projekt aktivieren, wird automatisch eine Spalte in den Ansichten "Alle Themen" und "Alle Stories" eingefügt. In dieser Spalte werden die Bewertungen für der jeweiligen Themen und Stories angezeigt.
- Unter dem Reiter "Fragebögen" finden Sie alle Fragen und die jeweiligen Kategorien. Ordnen Sie die Fragen in jeder Kategorie neu an, indem Sie auf die Frage klicken und sie an die gewünschte Stelle verschieben
- Bearbeiten Sie eine Frage, indem Sie diese anklicken. Wenn Sie mit der Bearbeitung fertig sind, klicken Sie auf Speichern
- In der Spalte "Gewichtung" können Sie die Relevanz der Fragen im Fragebogen ändern. Denken Sie daran, dass diese Änderungen Auswirkungen auf das Ergebnis haben
- Entscheiden Sie, ob Sie bereits bewertete Themen oder Stories mit dem neuen Relevanz-Wert erneut berechnen wollen, oder ob die Änderungen nur auf künftige Fragebögen angewendet werden sollen
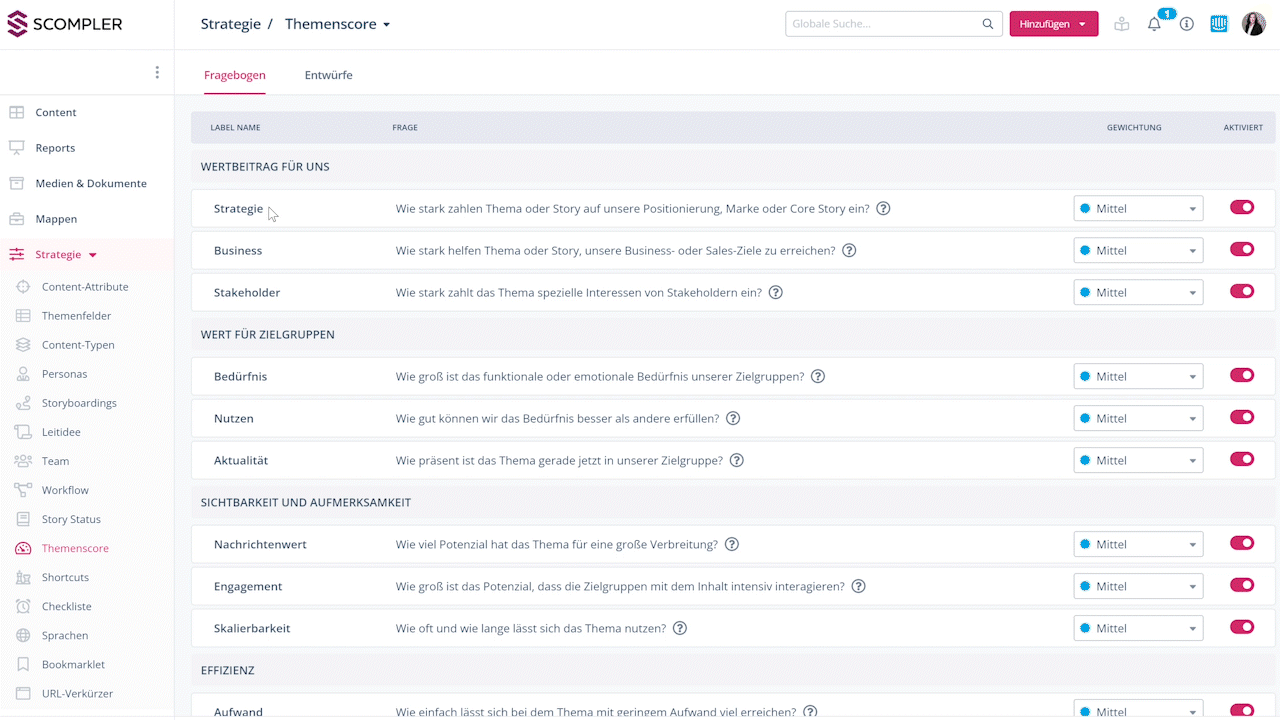
- Aktivieren oder deaktivieren Sie die Frage, indem Sie auf die Umschalttaste klicken

Tipp: Sie können die Standardversion des Fragebogens wiederherstellen, indem Sie auf „Zurücksetzen auf Scompler-Standard“ klicken.

Überprüfen Sie bereits erstellte Versionen und Entwürfe

- In der Kategorie "Versionsdatum" finden Sie abgeschlossene Fragebögen und in der Kategorie "Entwürfe" begonnene, aber noch nicht abgeschlossene Fragebögen Ihrer Themen oder Stories
- Ressource: in welcher Story oder in welchem Thema befindet sich der Fragebogen. Klicken Sie auf den Namen der Ressource, um die jeweilige Karte zu öffnen
- Ressourcenstatus: Bezieht sich auf den Status des jeweiligen Themas oder der Story
- Das Datum, an dem der Fragebogen begonnen wurde bzw. das Datum, an dem der Entwurf erstellt wurde
- Entwürfe werden automatisch erstellt, wenn Sie in einem bereits begonnenen Fragebogen auf "Zurück" klicken

- Entwürfe werden automatisch erstellt, wenn Sie in einem bereits begonnenen Fragebogen auf "Zurück" klicken
- Falls Sie Notizen zu den Fragen hinzugefügt haben, wird hier angezeigt, wie viele Notizen hinzugefügt wurden
- Fügen Sie Notizen zu den Fragen hinzu, indem Sie auf das Stiftsymbol klicken, das jedes Mal erscheint, wenn Sie den Mauszeiger über eine Frage bewegen

- Fügen Sie Notizen zu den Fragen hinzu, indem Sie auf das Stiftsymbol klicken, das jedes Mal erscheint, wenn Sie den Mauszeiger über eine Frage bewegen
- Antworten/Fragen: Zeigt an, wie viele Fragen bereits beantwortet wurden
- Aktionen: Aktualisieren Sie den Entwurf, um die aktuelle Version zu haben, falls Änderungen vorgenommen worden sind. Löschen, um den Entwurf zu löschen
- Sie können Entwürfe jederzeit zurückstellen, indem Sie die Umschalttaste anklicken
Tipp: Verwalten Sie die Themenansicht und lassen Sie sich den Score anzeigen, indem Sie zu den Einstellungen gehen, auf "Weitere Einstellungen" klicken und den Parameter "Score" zur linken Spalte hinzufügen.
Sie können auch die Sortierung anpassen, um die bestehenden Scores ab- oder aufsteigend anzeigen zu lassen.
Hinweis für Administratoren: Stellen Sie sicher, dass das ThemenScoring-Tab in den Themen- und Story-Karten für alle Benutzergruppen aktiviert ist, die künftig in Ihrem Projekt ihre Themen oder Stories mit dem Themenscore bewerten sollen.
