Use the calendar settings and filters to create and save views that suit you best.

In a larger project, the calendar can quickly become very full. To keep an overview at all times and easily access the relevant content, we recommend working with different saved views.
You can activate filters above the actual calendar area. For example, you can hide certain elements, only display articles in a certain editing status, select a certain category or certain article types.
Switch between the daily, weekly, monthly, quarterly and annual view, determine whether your articles are displayed in the color of the article type or the associated story, and how detailed your content is displayed.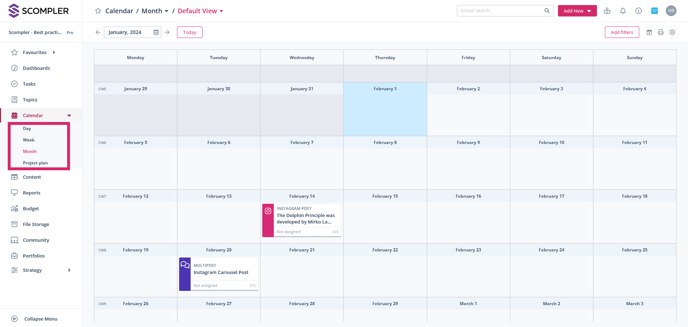 You can select further options for your view in the settings. You can open these via the cogwheel icon at the top right. Here you can choose whether you want to show the weekends or only the working week. You can decide here whether the backlog should be hidden in order to enlarge the display area.
You can select further options for your view in the settings. You can open these via the cogwheel icon at the top right. Here you can choose whether you want to show the weekends or only the working week. You can decide here whether the backlog should be hidden in order to enlarge the display area.
Note: In the backlog you will find all articles that do not yet have a deadline. You can simply drag them from here to the desired publication date.
To set which calendar type is displayed as the default, you must select the default calendar from the drop-down menu in the “Calendar” section of the project settings. Under the “View” option, you can choose between four view types. In the “Mini” and “Short” view, you can also display articles with durations, such as events or advertising banners, as well as the current topics and stories.
Under the “View” option, you can choose between four view types. In the “Mini” and “Short” view, you can also display articles with durations, such as events or advertising banners, as well as the current topics and stories.
Activate the “Elements” filter to display the topics and stories in the calendar so that you can switch on the “Ongoing topics” and “Ongoing stories” options and get the right view. Decide which colors the articles should correspond to — the color of the content type or story, how the articles should be sorted — by content types or time — and where the calendar view should start: at “Today” or where you last left the calendar.
Decide which colors the articles should correspond to — the color of the content type or story, how the articles should be sorted — by content types or time — and where the calendar view should start: at “Today” or where you last left the calendar.

For view customization of the project plan, please go to this knowledge base article.
