Unterscheiden Sie ganz einfach zwischen verschiedenen Beiträgen, indem Sie Beitragstypen wie Facebook-Post, Tweet oder Blog-Artikel definieren und zuweisen. Wählen Sie aus einer vordefinierten Liste oder erstellen Sie Ihre eigenen Typen.
- Content-Typen anpassen
- Liste umsortieren
- Content-Typ erstellen
- Beispiel Social-Media
- Beispiel Blog-Artikel
Passen Sie die Content-Typen an Ihre Bedürfnisse an
Im linken Navigationsmenü finden Sie unter „Strategie" einen Menüpunkt „Content-Typen". Hier finden Sie bereits eine Auswahl der gängigsten Beitragstypen: Sie können diese Liste als Basis nehmen und Ihren Bedürfnissen entsprechend anpassen.
Sie können diese Liste als Basis nehmen und Ihren Bedürfnissen entsprechend anpassen.
Die Liste umsortieren
Ändern Sie die Reihenfolge der angezeigten Beitragstypen ganz einfach per Drag&Drop. Die hier festgelegte Anordnung bestimmt, in welcher Reihenfolge die Beitragstypen überall im System angezeigt, bzw. zur Verfügung gestellt werden. Entsprechend ist es sinnvoll, die meistgenutzten Typen an den Anfang der Liste zu stellen, um die spätere Auswahl zu erleichtern.
Einen Beitragstypen bearbeiten oder einen neuen Typen erstellen
Sie können einen Content-Typ bearbeiten, duplizieren, archivieren oder löschen, indem Sie auf das entsprechende Symbol rechts neben jedem Content-Typ klicken. Archivierte Content-Typen können mit dem Schalter „Archiviertes anzeigen" angezeigt werden. Wählen Sie das Bleistiftsymbol, um einen bestehenden Content-Typ anzupassen, oder wählen Sie „Neuer Content-Typ“, um einen neuen zu erstellen.

Im Falle von letzterem werden Sie auf eine neue Seite weitergeleitet, in der Sie die Eigenschaften für Ihren Content-Typen festlegen können:
- Benennen Sie Ihren Content-Typen möglichst eindeutig.
- Fügen Sie eine Beschreibung hinzu.
- Wählen Sie ein Icon für die Darstellung Ihres Content-Typen aus.
- Wählen Sie eine vordefinierte Farbe oder erstellen Sie Ihre benutzerdefinierte Farbpalette.
- (Nur für PRO-Lizenz verfügbar) Entscheiden Sie, welcher Workflow am besten zu Ihrem Content-Typ passt.
- Hier können Sie eine Story hinterlegen, um Beiträge dieses Content-Typen, die unabhängig von einer Story erstellt werden oder importiert wurden, automatisch dieser zuzuordnen.
- Im Bereich „Einstellungen“ legen Sie fest, für welche Inhalte Ihr Content-Typ verwendet wird. Wenn Sie kein Netz auswählen, wird der Standard Rich Text-Editor verwendet.
- Wenn es sich um einen Social Media-Post handelt, klicken Sie auf die Registerkarte „Soziale Netze“.
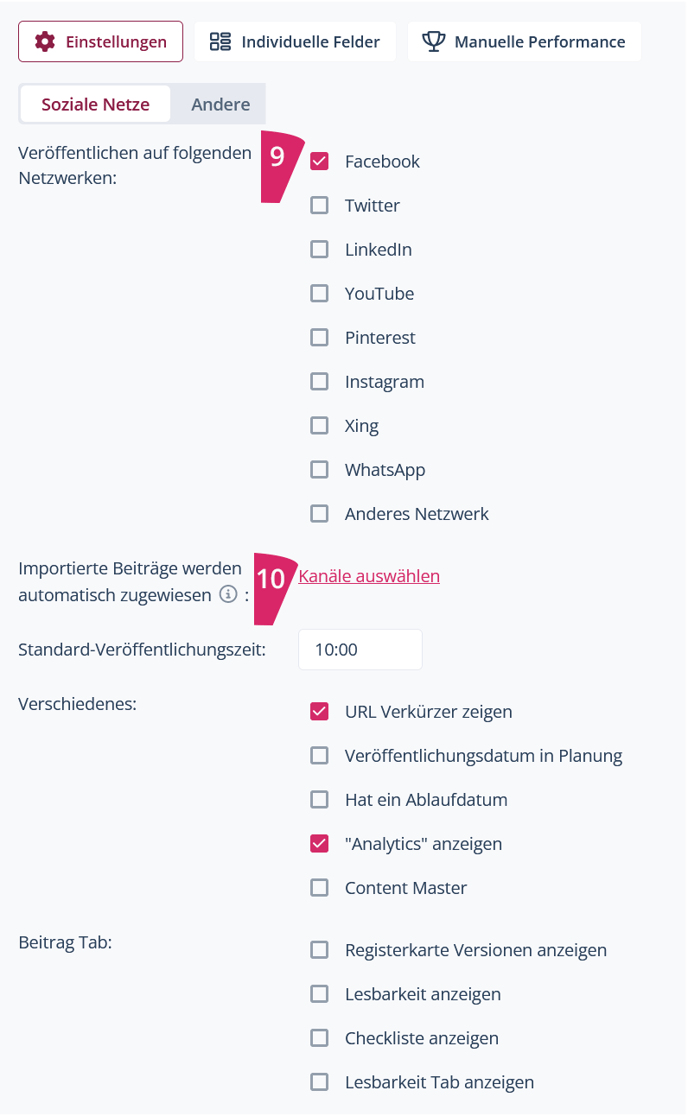
9. Wählen Sie aus den angebotenen Netzwerken ein soziales Netzwerk aus. Ihre Auswahl bestimmt die Art und Darstellung der späteren Inhalte, um sie optimal auf den gewählten Kanal abzustimmen. Durch Auswahl mehrerer sozialer Netzwerke wird ein Multipost angelegt.
10. Nach der Auswahl eines sozialen Netzwerks erscheint eine Kanalauswahl. Importierte Beiträge der hier ausgewählten Kanäle werden automatisch diesem Content-Typen zugewiesen.
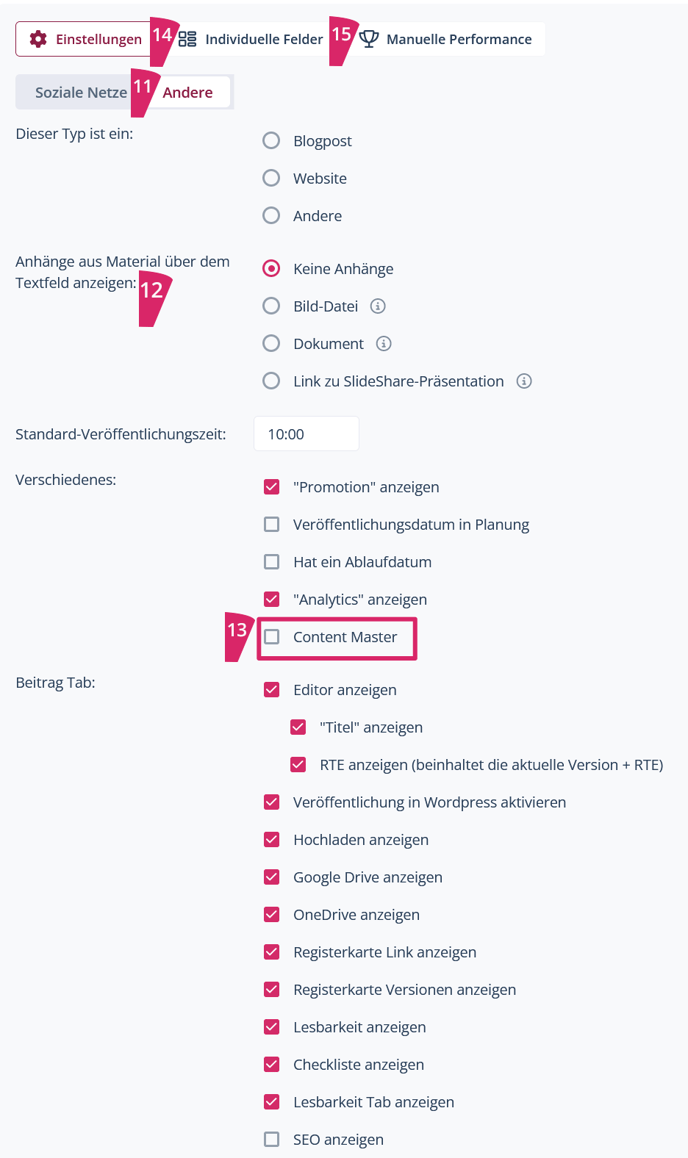 11. Wenn es sich um einen Blog-Artikel oder Webseiten-Beitrag handelt, wählen Sie „Andere“ und aktivieren Sie die passende Option: Blogpost, Website oder Andere.
11. Wenn es sich um einen Blog-Artikel oder Webseiten-Beitrag handelt, wählen Sie „Andere“ und aktivieren Sie die passende Option: Blogpost, Website oder Andere.
HINWEIS:
- Die Auswahl von „Blogpost“ in den Einstellungen des Content-Typs signalisiert dem verknüpften CMS, dass es sich um einen Beitrag handelt (in WordPress).
- Wenn Sie „Website“ auswählen, wird der Content als Seite eingestuft (in WordPress).
12. Um eine Vorschau Ihrer Anhänge (Bilder, Dokumente oder Links) oberhalb des Texteditors im Beitragsbereich Ihrer Blog- oder Webseiten Beitragskarte anzuzeigen, wählen Sie die entsprechende Option hier aus.
13. Die Aktivierung der Checkbox „Content Master“ stellt sicher, dass dieser Content-Typ immer an oberster Stelle in der Liste Ihrer späteren Beiträge zu einer Story angezeigt wird.
14. (Nur für die PRO-Lizenz verfügbar) Im Tab „Individuelle Felder" können Sie Beiträgen dieses Content-Typen individuelle Felder zuweisen oder erstellen, die dann im Extra-Tab, Info-Tab oder im Beitrags-Subtab der Beiträge erscheinen. Erfahren Sie hier mehr.
15. (Nur für die PRO-Lizenz verfügbar) Der Tab „Manuelle Performance” erlaubt es Ihnen, Metriken mit Beiträgen von diesem Content-Typen zu verknüpfen. Diese erscheinen dann im „Analytik”-Tab der Beitragskarte. Erfahren Sie hier mehr.
Wenn Sie nun dem erstellten Content-Typen Strategie-Attribute, ein vordefiniertes Team oder ein Budget zuweisen möchten, dann klicken Sie auf das Bleistiftsymbol, um den Content-Typen zu editieren. Nun stehen Ihnen weitere Tabs zur Verfügung: „Attribute”, „Vordefiniertes Team” und „Vordefinierte Kosten”, zu denen Sie hier mehr erfahren.
Beispiel einer Social-Media-Beitragskarte
Wenn Sie Ihren Content-Typen zur Veröffentlichung auf einem Social-Media-Kanal definiert haben, wird der Beitrags-Bereich auf ihrer Beitragskarte entsprechend optimiert dargestellt. Ihnen stehen nur eingeschränkte Textbearbeitungsfunktionen zur Verfügung, dafür können Sie sich direkt eine Vorschau für den gewählten Kanal anzeigen zu lassen, um die optische Wirkung Ihres Beitrags vor der Veröffentlichung zu überprüfen.
Unten sehen Sie ein Beispiel einer Beitragskarte für einen Multipost. Ihnen stehen alle angebundenen Kanäle zur Verfügung, in die sie nun direkt aus dem Beitrag heraus veröffentlichen können.
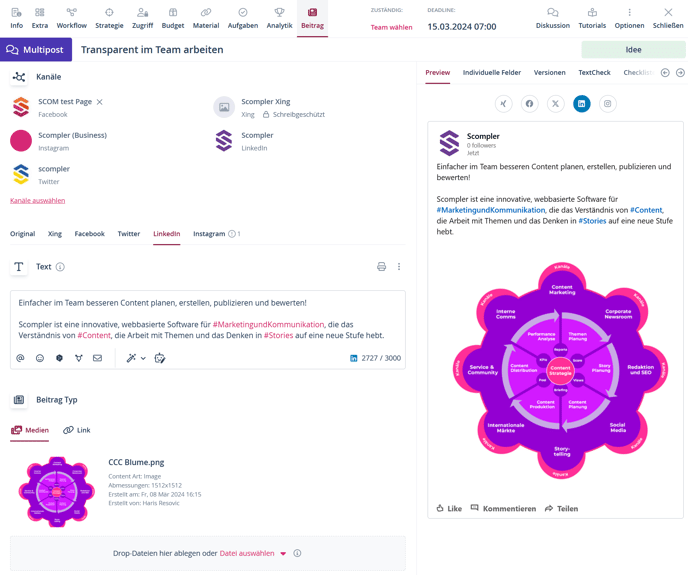 Hier ein Beispiel für einen Multipost, in dem Sie gleichzeitig auf verschiedene Social-Media-Kanäle veröffentlichen können. Welche Kanäle Ihnen hier angezeigt werden, hängt davon ab, welche Checkboxen Sie bei der Einrichtung des Content-Typs ausgewählt haben, und natürlich, welche Kanäle angebunden sind.
Hier ein Beispiel für einen Multipost, in dem Sie gleichzeitig auf verschiedene Social-Media-Kanäle veröffentlichen können. Welche Kanäle Ihnen hier angezeigt werden, hängt davon ab, welche Checkboxen Sie bei der Einrichtung des Content-Typs ausgewählt haben, und natürlich, welche Kanäle angebunden sind.Beispiel für eine Blogpost-/Webseiten-Beitragskarte
Wenn Sie keinen Social-Media-Content-Typ erstellen möchten, wählen Sie die Registerkarte „Andere“ und entscheiden Sie, welche Optionen in der Beitragskarte dieses Content-Typs angezeigt werden sollen. In dieser Beitragskarte stehen Ihnen erweiterte Optionen der Textbearbeitung zur Verfügung. Bei der Auswahl als Webseiten- oder Blog-Beitrag und der entsprechenden Anbindung an Ihr Content Management System (CMS), können Sie Ihren Textentwurf und ausgewählte Bilder direkt als Entwurf in Ihr CMS, hier im Beispiel Wordpress, exportieren:


